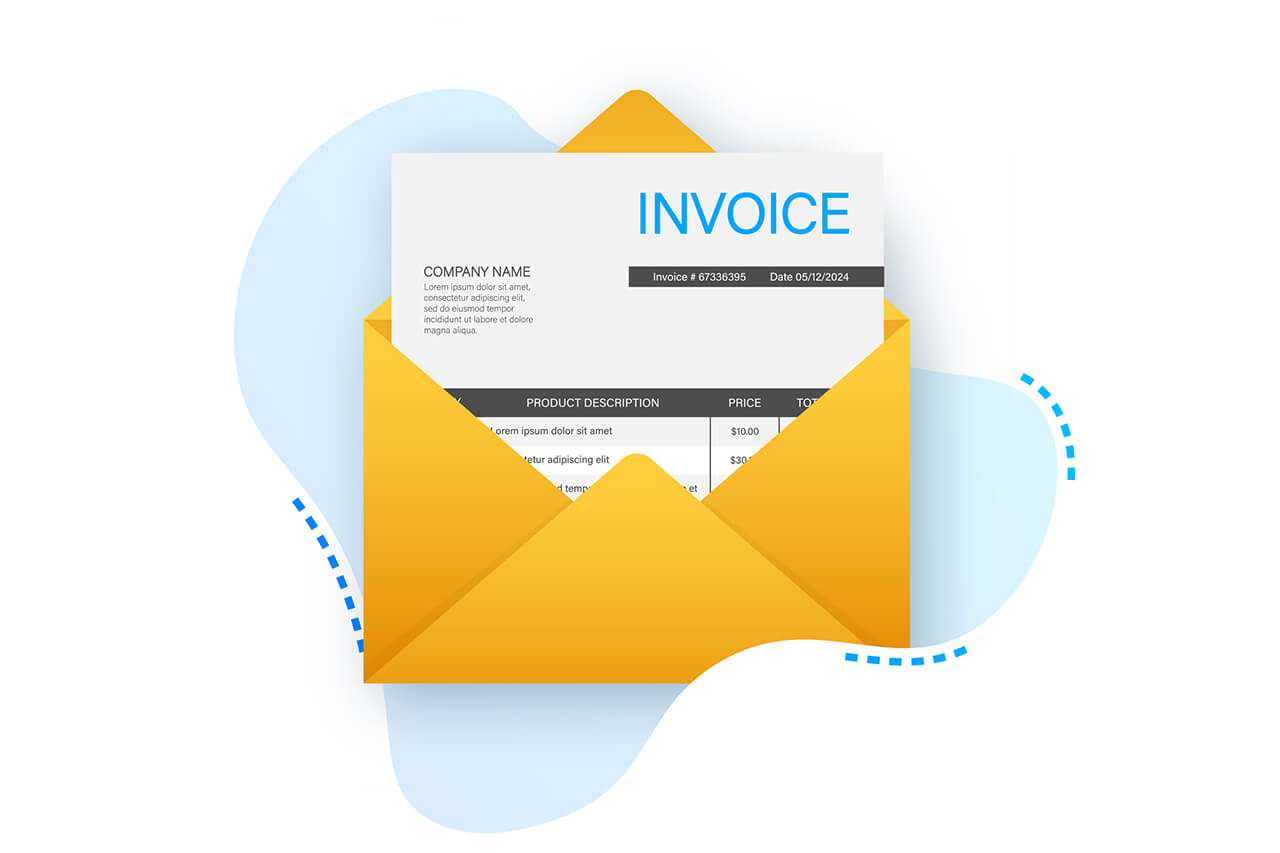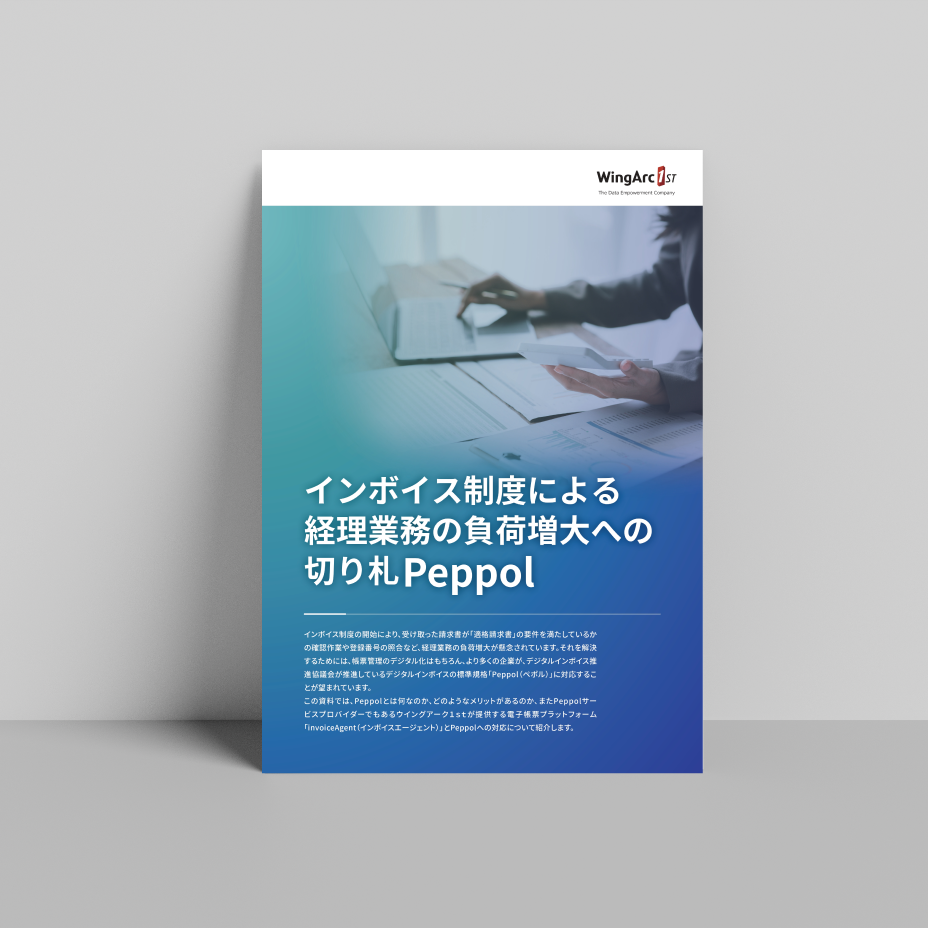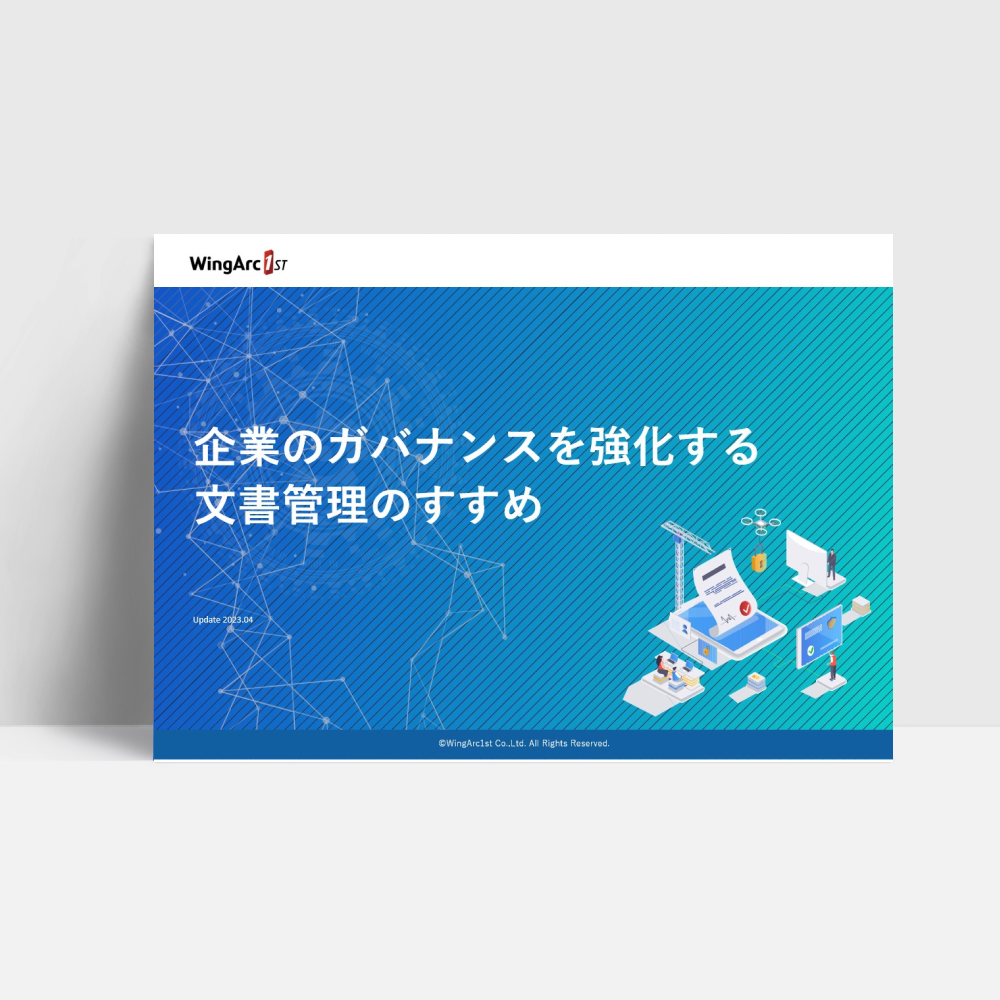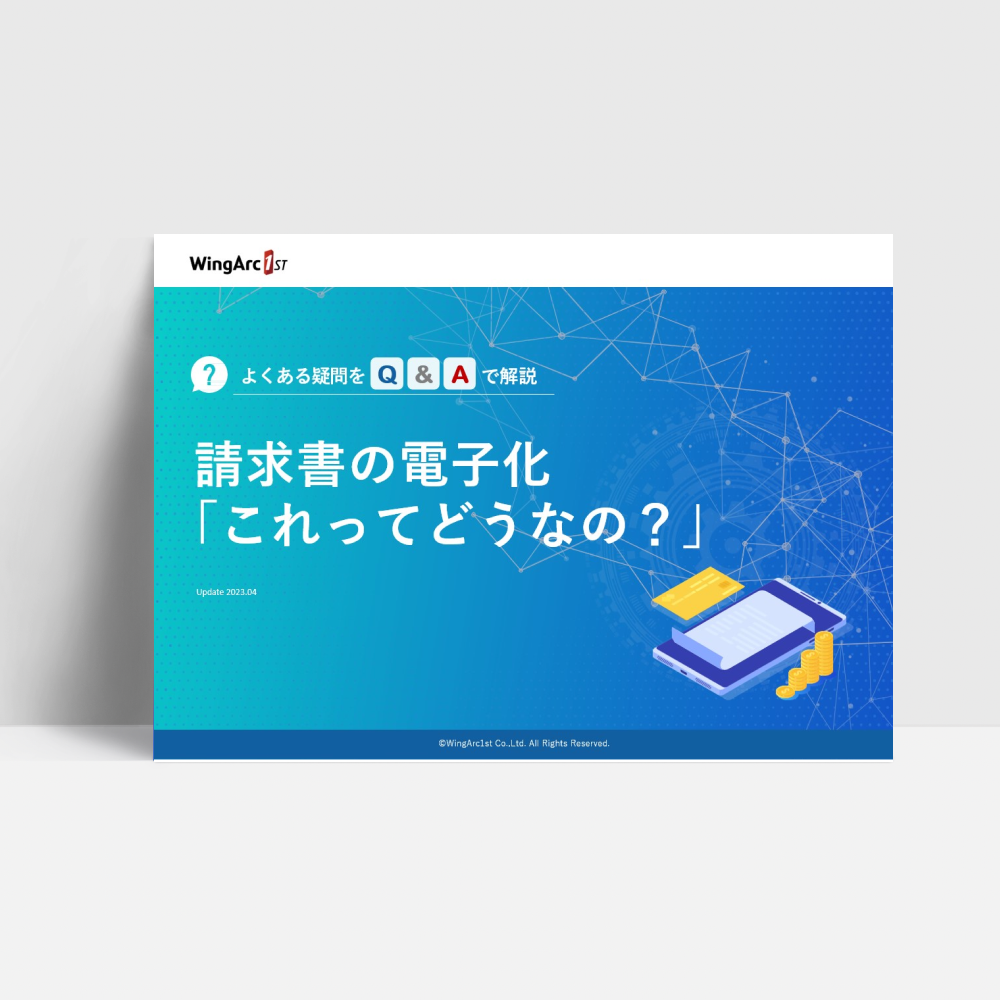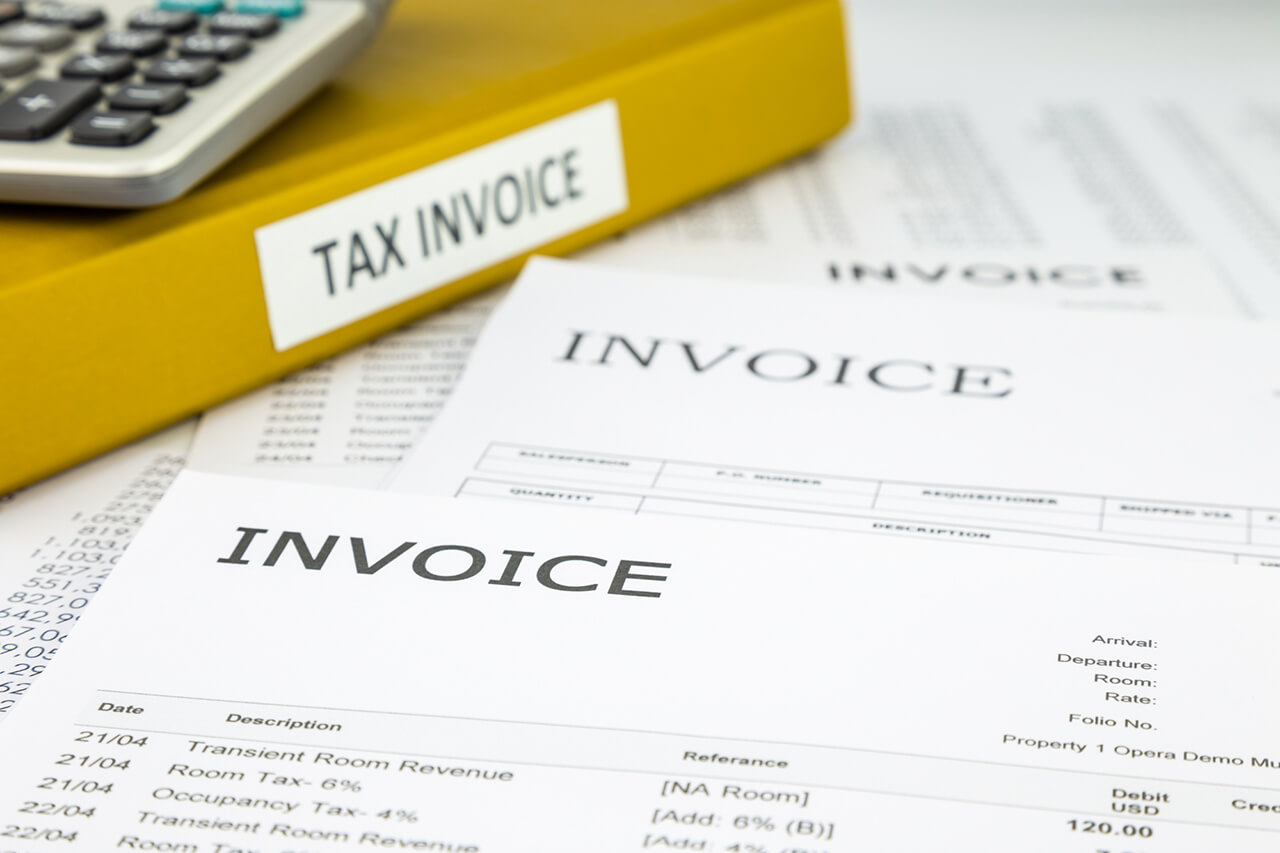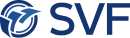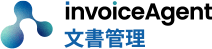エクセルを使った領収書フォーマットの作り方
早速、エクセル(Excel)による領収書フォーマットの作り方を画像付きで解説していきます。
今回は、インボイス制度(適格請求書等保存方式)における適格請求書の要件を満たす領収書テンプレートとして、以下を作成していきます。
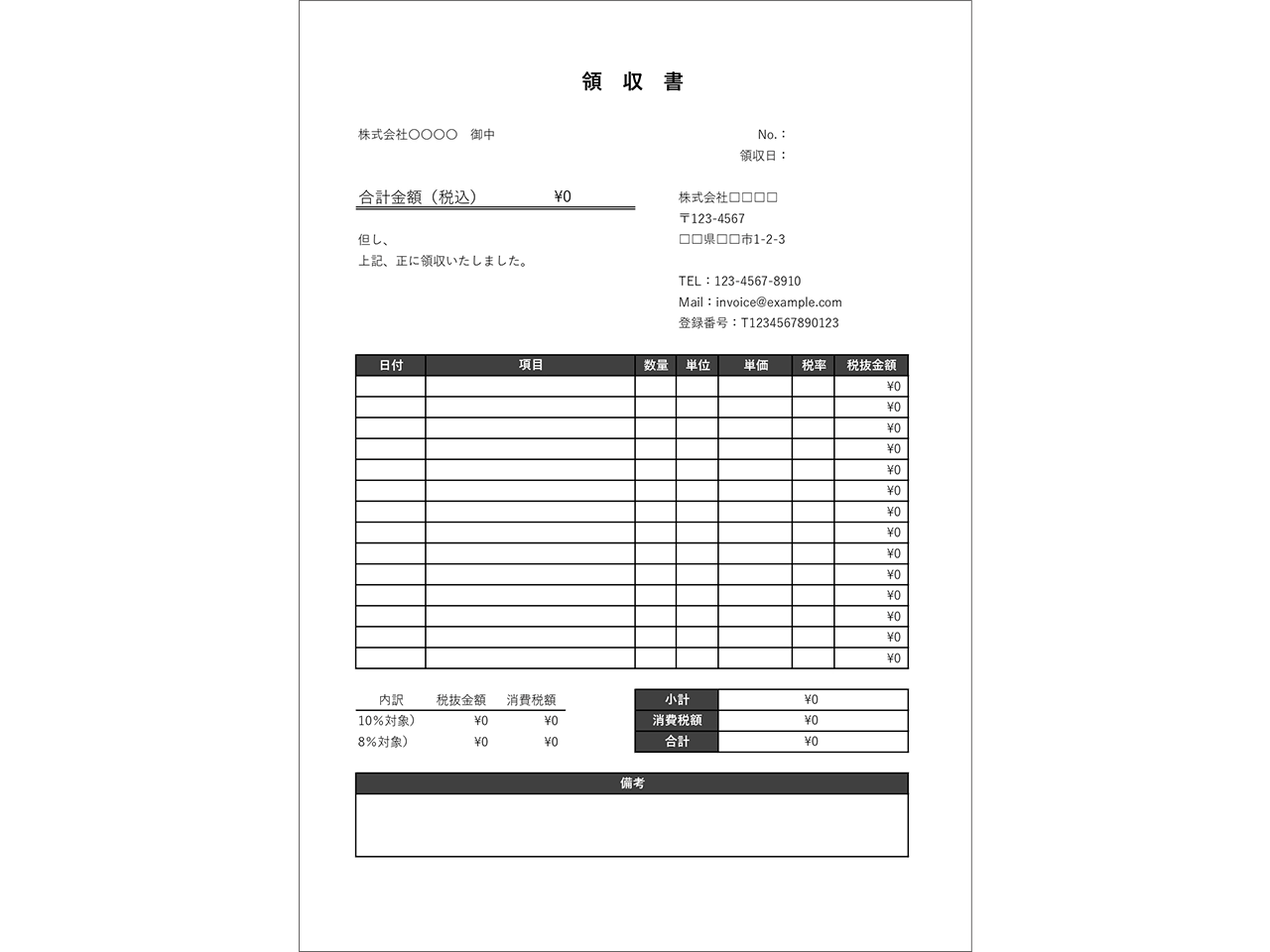
領収書テンプレートの作成手順は以下の通りです。
- 印刷用紙のサイズに設定
- タイトル(表題)を作成
- 宛名・連番・領収日のエリアを作成
- 合計金額のエリアを作成
- 発行者情報のエリアを作成
- 取引内容のエリアを作成
- 内訳のエリアを作成
- 金額(小計・消費税額・合計)エリアを作成
- 備考エリアを作成
- 関数の設定
これから作成する領収書フォーマットはあくまでサンプルですので、必要に応じてアレンジし、自社に合った領収書フォーマットを作成しましょう。
1.印刷用紙のサイズに設定
領収書フォーマットを作る下準備として、最初にページレイアウトの設定を行いましょう。
画面上部にある「ページレイアウト」のタブを選択して「サイズ」をクリックすると、印刷時のサイズを選択することができます。
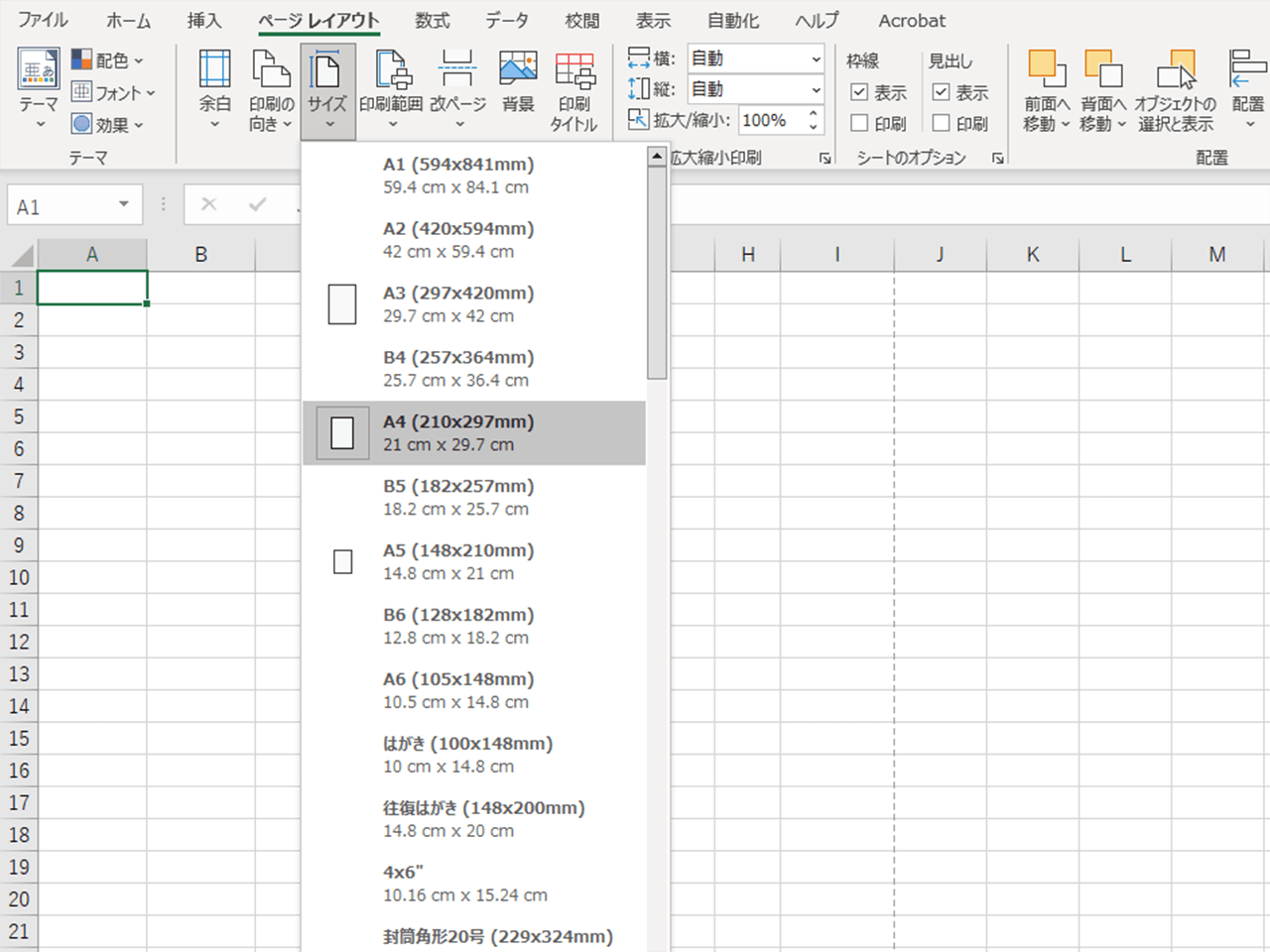
ここでは、縦型の領収書を印刷する際の一般的なサイズとして、「A4(210×297㎜)」に設定します。
2.タイトル(表題)を作成
次に、タイトル(表題)として「領収書」と記載していきます。
書面の上部にあたる「A1」から「I2」までを範囲選択し、セルを結合します。
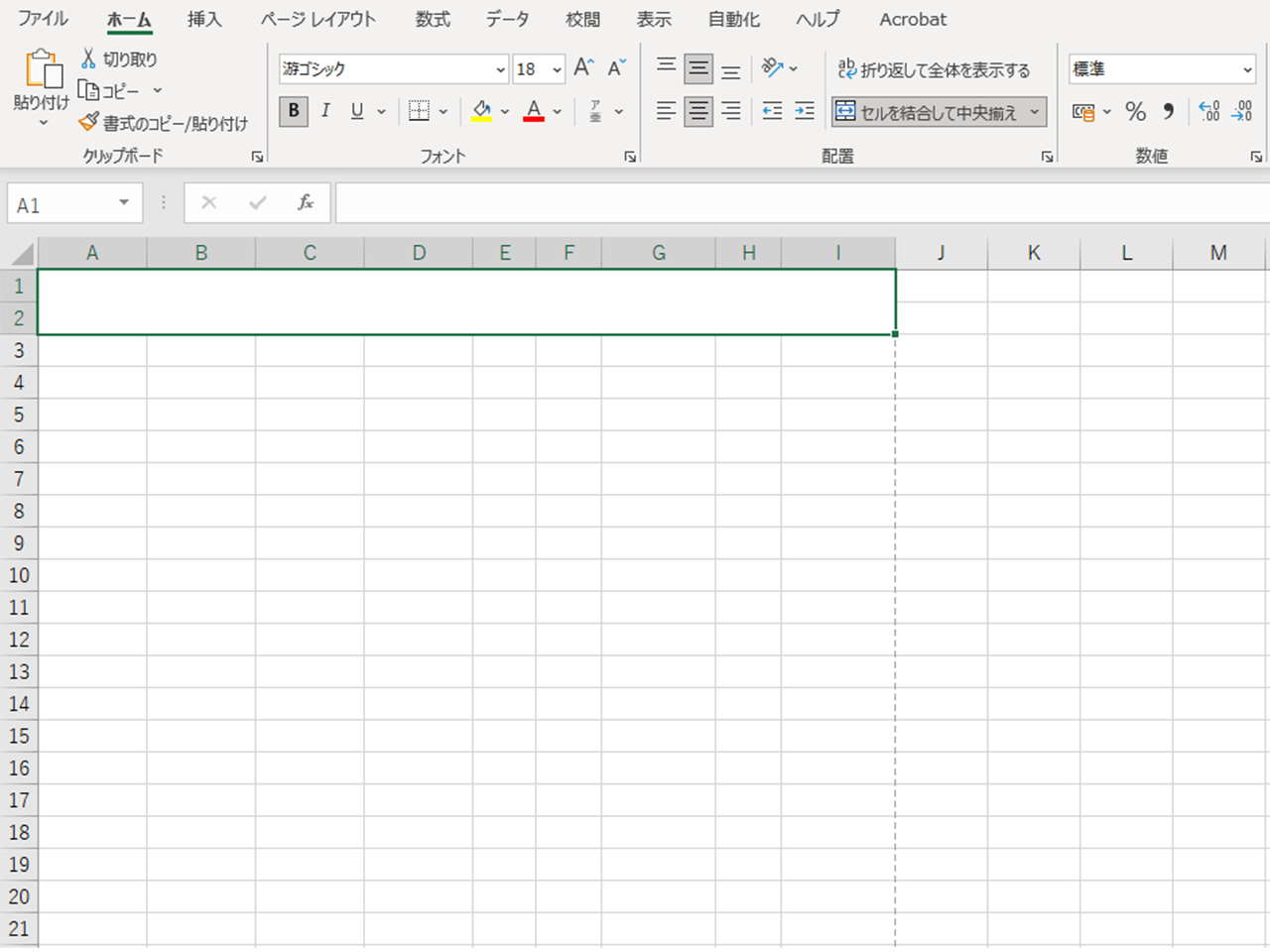
結合した「A1~I2」のセルに「領 収 書」と入力し、フォントサイズとスタイルを調整します。
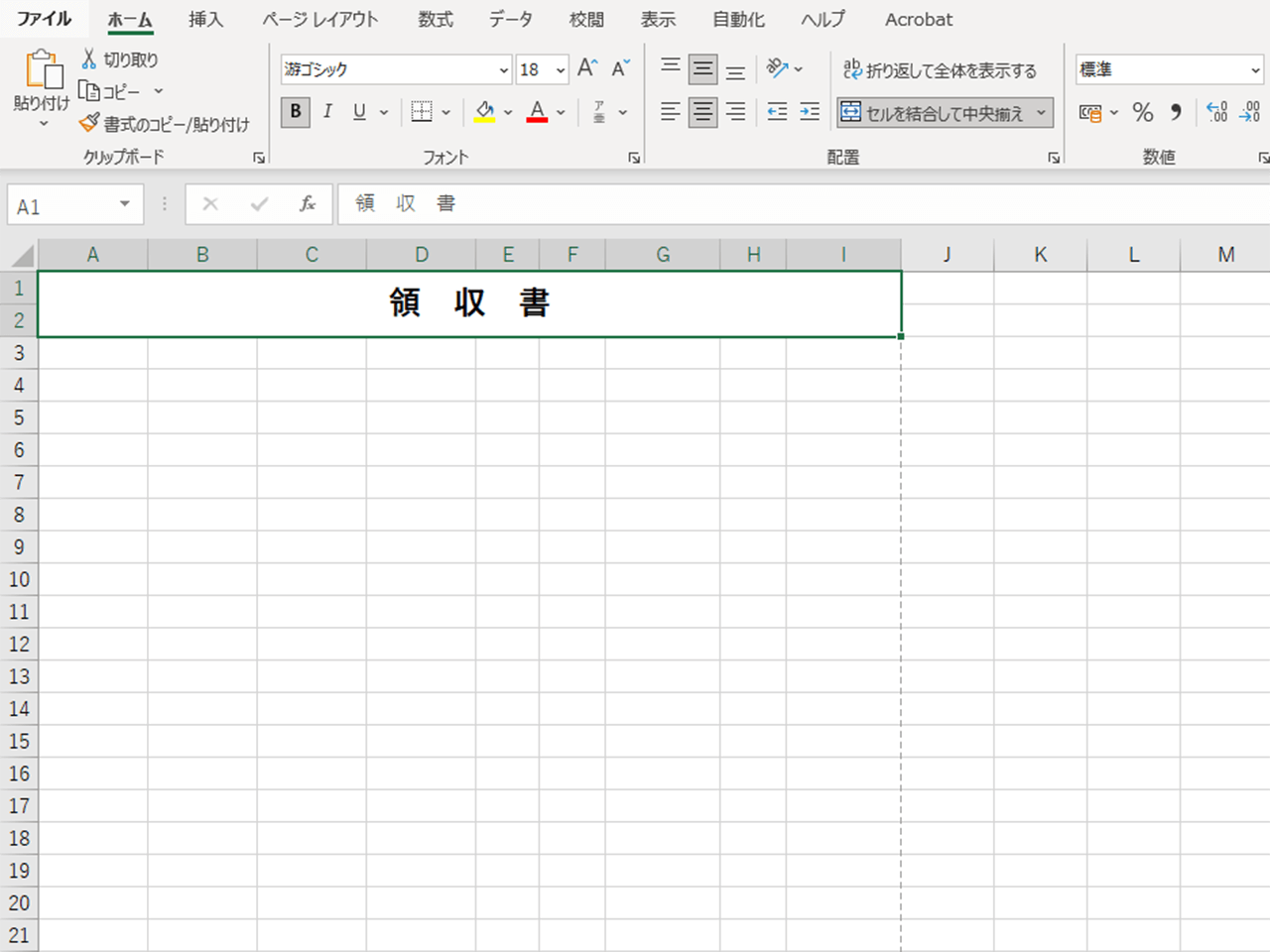
この例では、フォントサイズを「18」にして、スタイルを「Bold(太字)」に設定しています。
3.宛名・連番・領収日のエリアを作成
次に、宛名・連番・発行日を入力するエリアを作成していきます。
「A4」のセルに宛名として「株式会社〇〇〇〇 御中」と入力します。
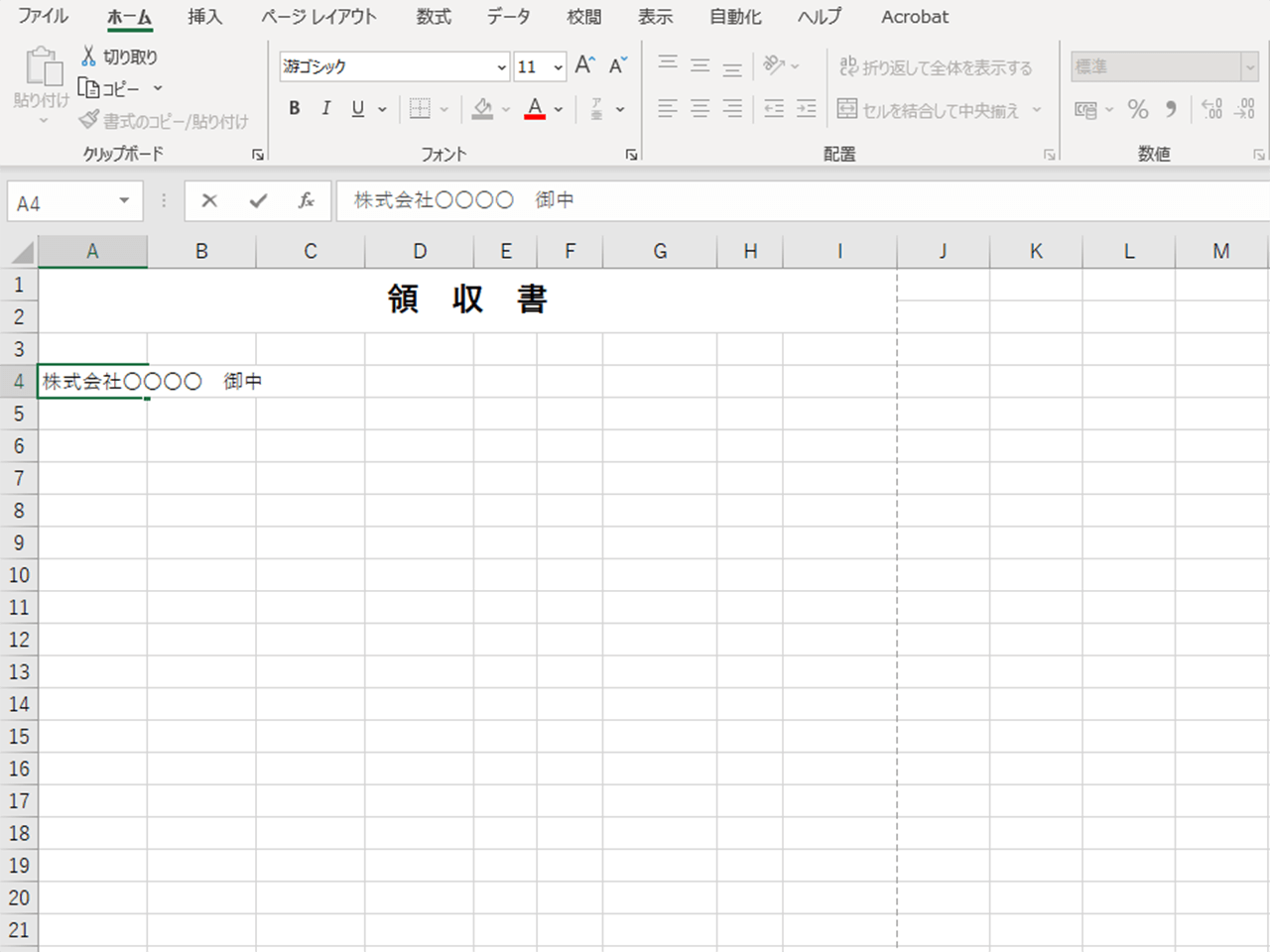
次に、「G4」のセルに「No.:」、「G5」のセルに「領収日:」と入力し、配置を「右揃え」に設定します。
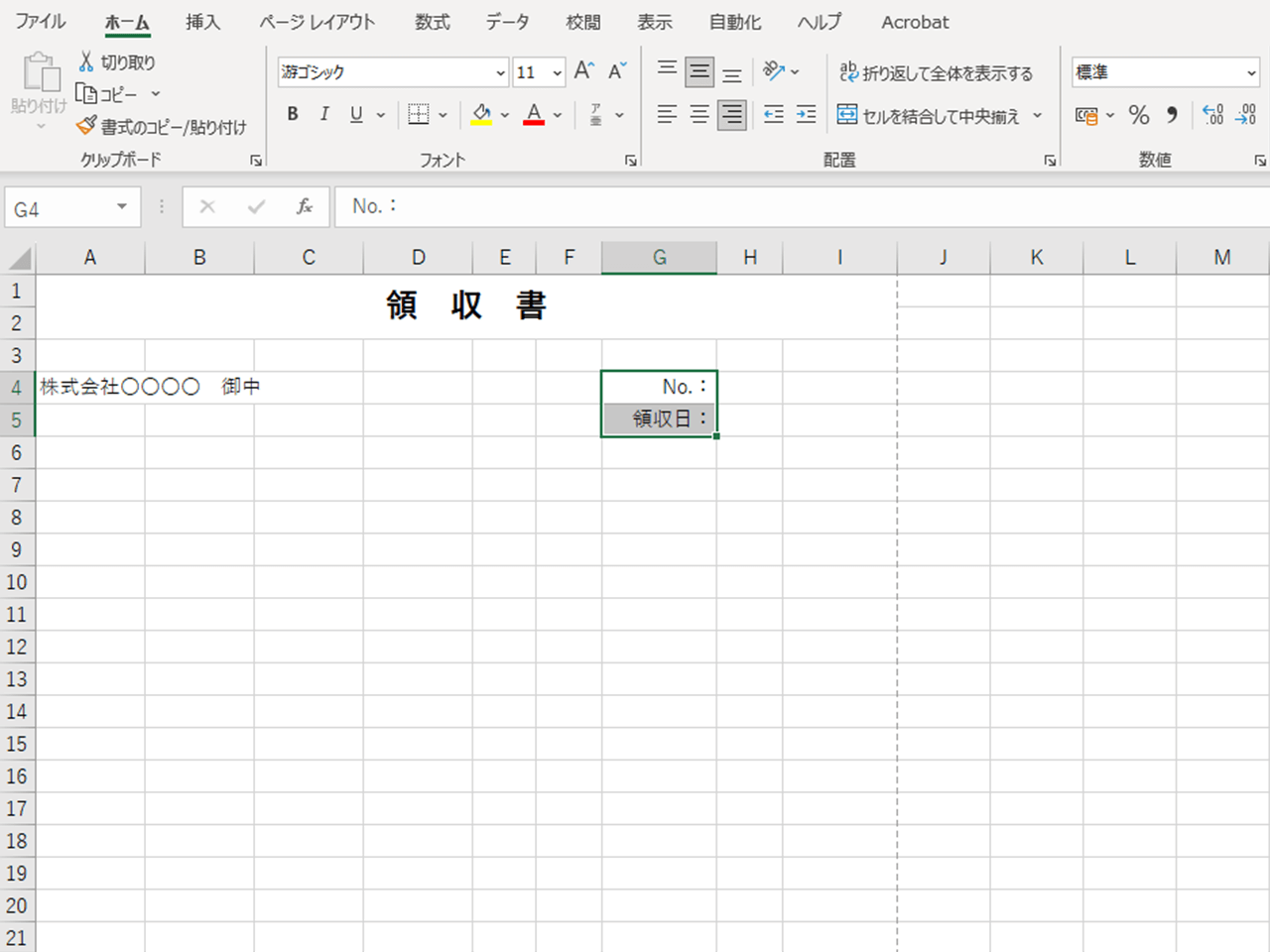
4.合計金額・但し書きのエリアを作成
次に、合計金額と但し書きのエリアを作成していきます。
まずは「A7」に「合計金額(税込)」と入力し、「C7」「D7」のセルを結合しておきます。
「A7」から「D7」のセルを範囲選択した状態で、フォントサイズを「14」に変更し、罫線のメニューから「下二重罫線」を設定します。
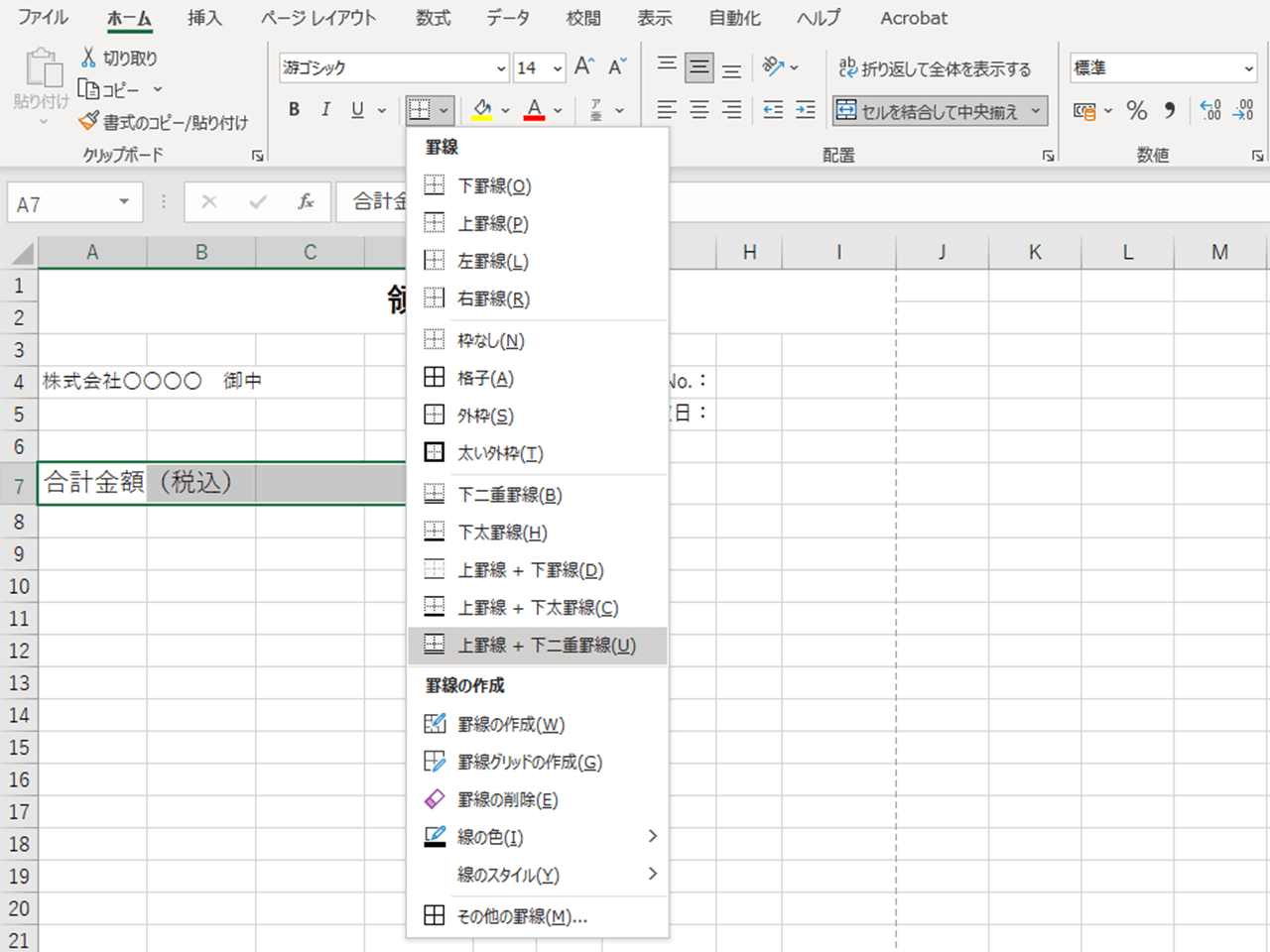
続いて、「A9」のセルに「但し、」、「A10」のセルに「上記、正に領収いたしました。」と入力します。
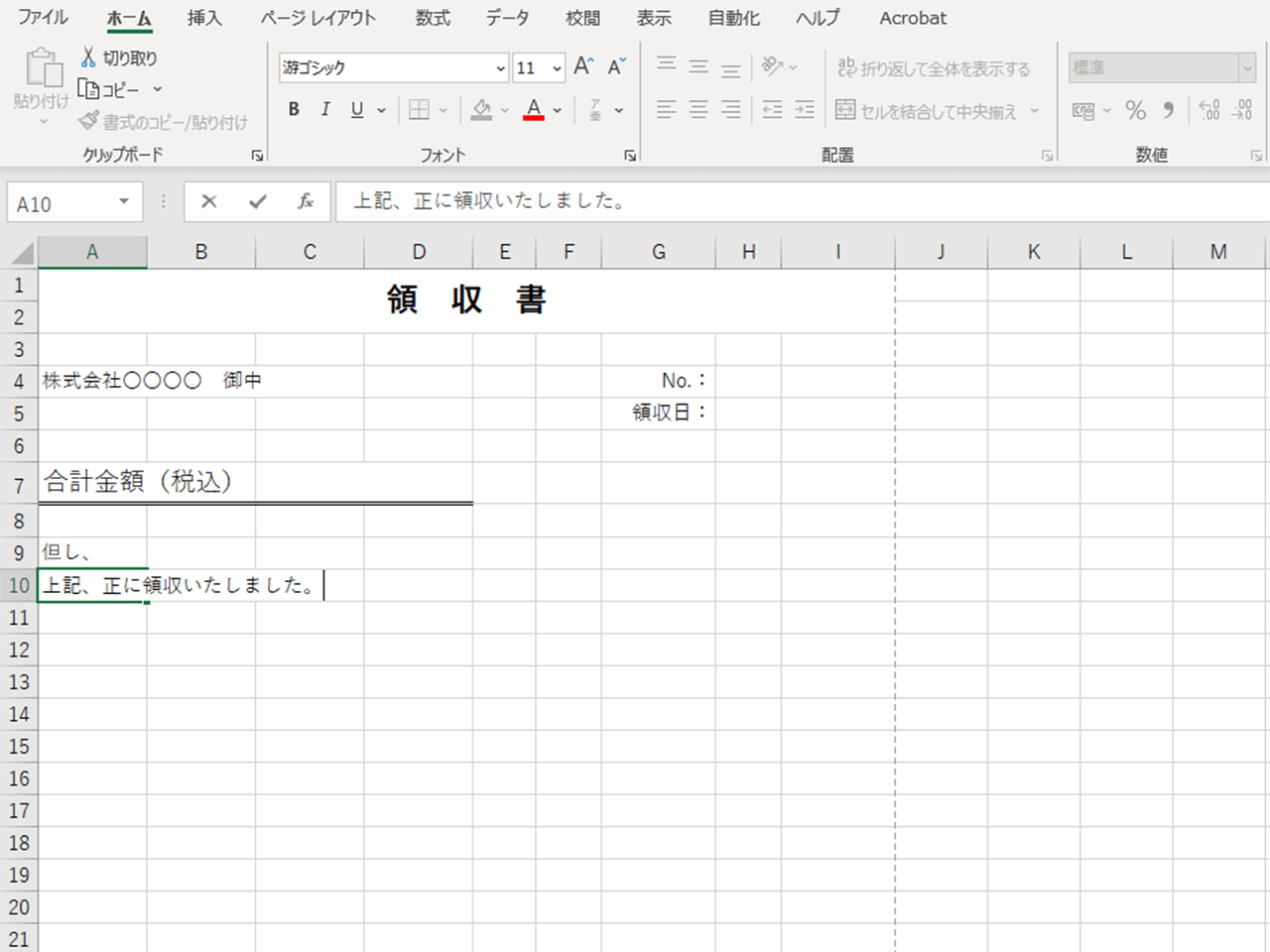
5.発行者情報のエリアを作成
発行者情報を記載するエリアを作成していきます。
「F7」から「I13」を範囲選択して、セルを結合します。
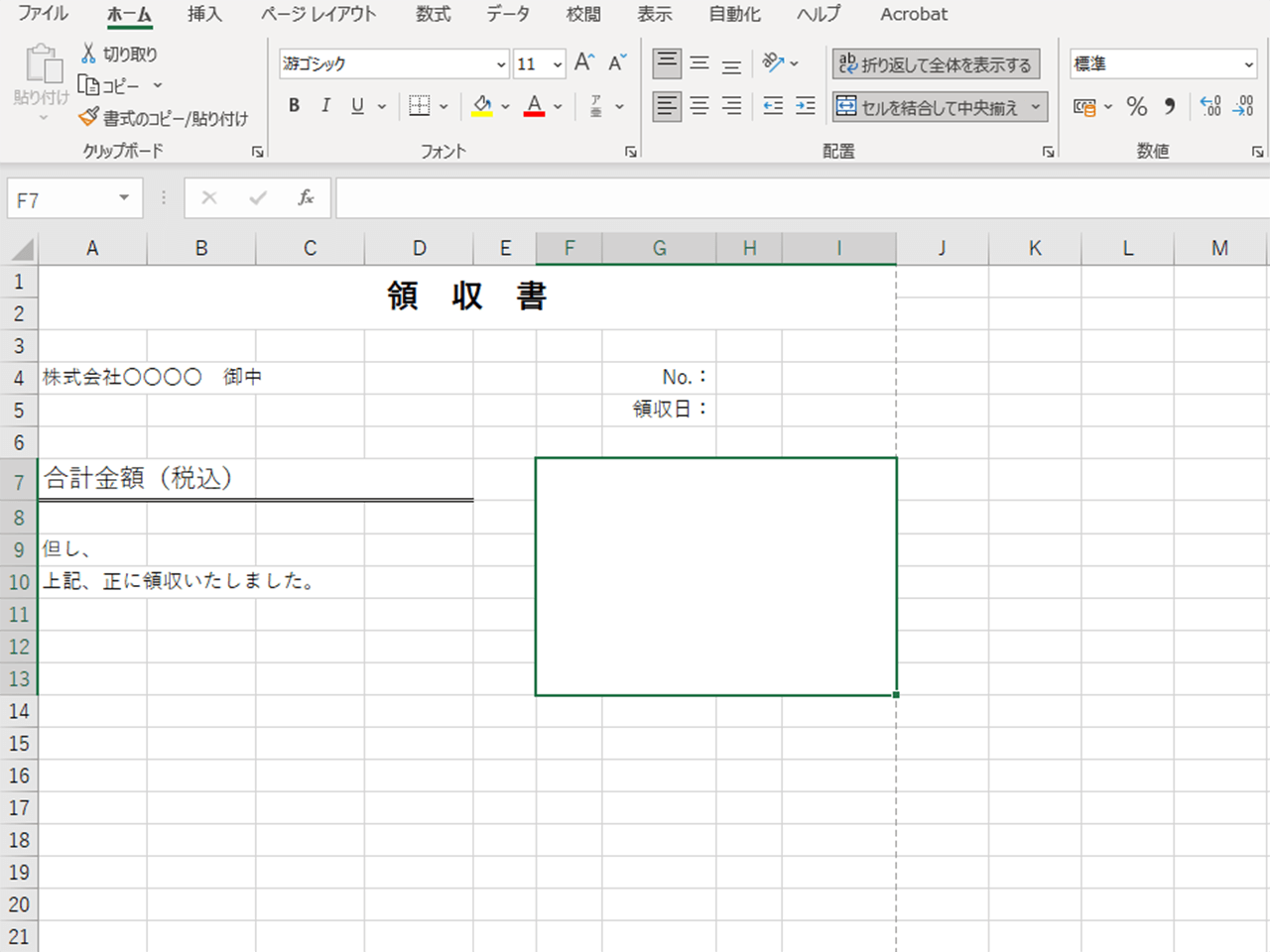
結合した「F7~I13」のセルに、発行者情報として下記を入力しましょう。
- 発行者の氏名または名称
- 所在地
- 電話番号
- メールアドレス
- 登録番号(適格請求書として発行する場合)
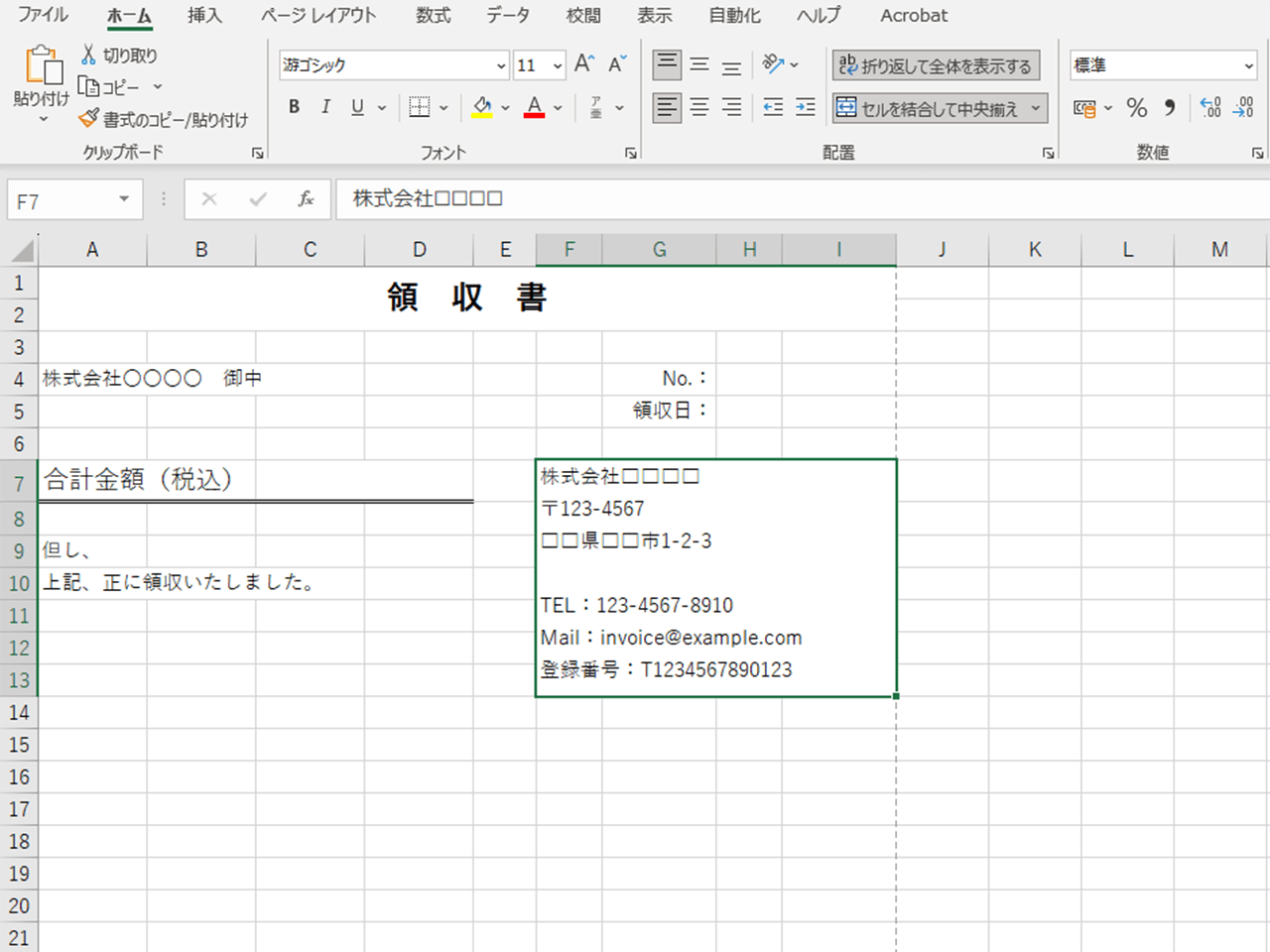
6.取引内容のエリアを作成
次に、取引内容のエリアを作成します。
15行目のA列に「日付」、B列に「項目」、E列に「数量」、F列に「単位」、G列に「単価」、H列に「税率」、I列に「税抜金額」と入力します。
「項目」の欄は3列使用するので、「B15」から「D15」を範囲選択してセルを結合しておきます。
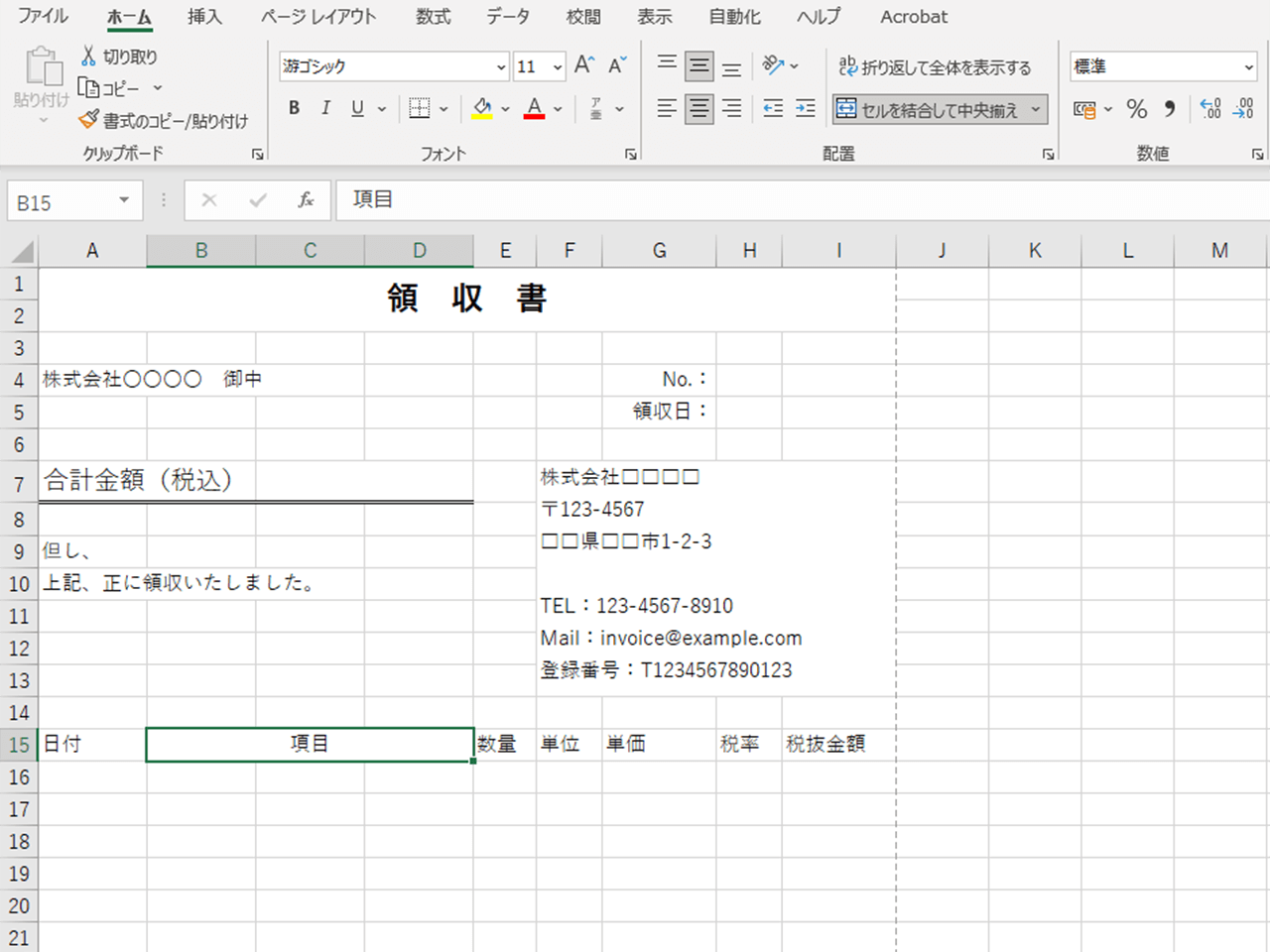
「A15」から「I15」を範囲選択し、「塗りつぶし(黒)」と「フォントの色(白)」、「フォントのスタイル(太字)」を設定します。
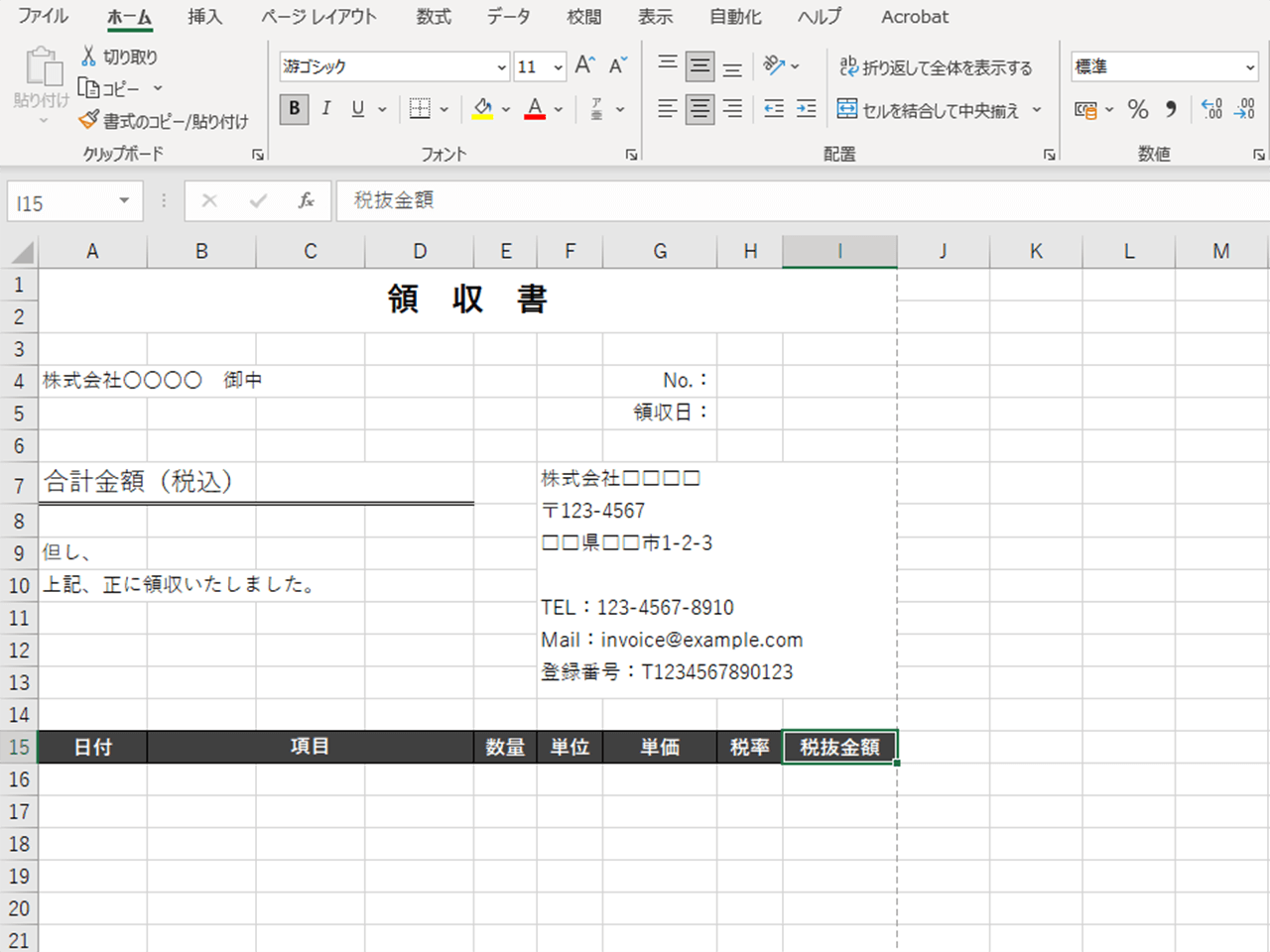
次に、「A16」から「I29」を範囲選択し、罫線のメニューから「格子」を選択します。
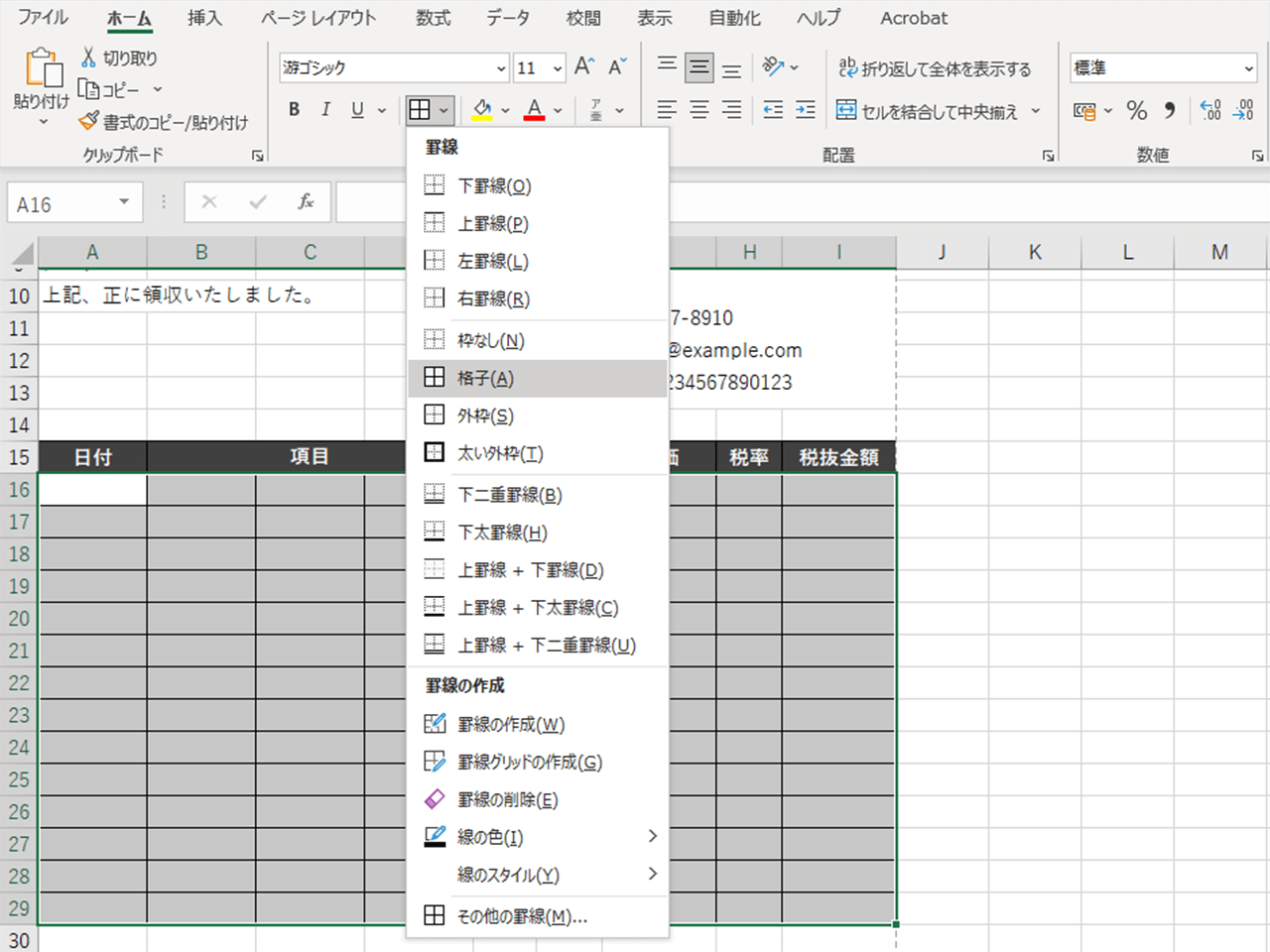
続いて、「B16」から「D16」を範囲選択してセルを結合します。
さらに、結合した「B16~D16」のセルを選択した状態でドラッグし、29行目まで引き下げてドロップすると、29行目まで一気にセルを結合することができます。
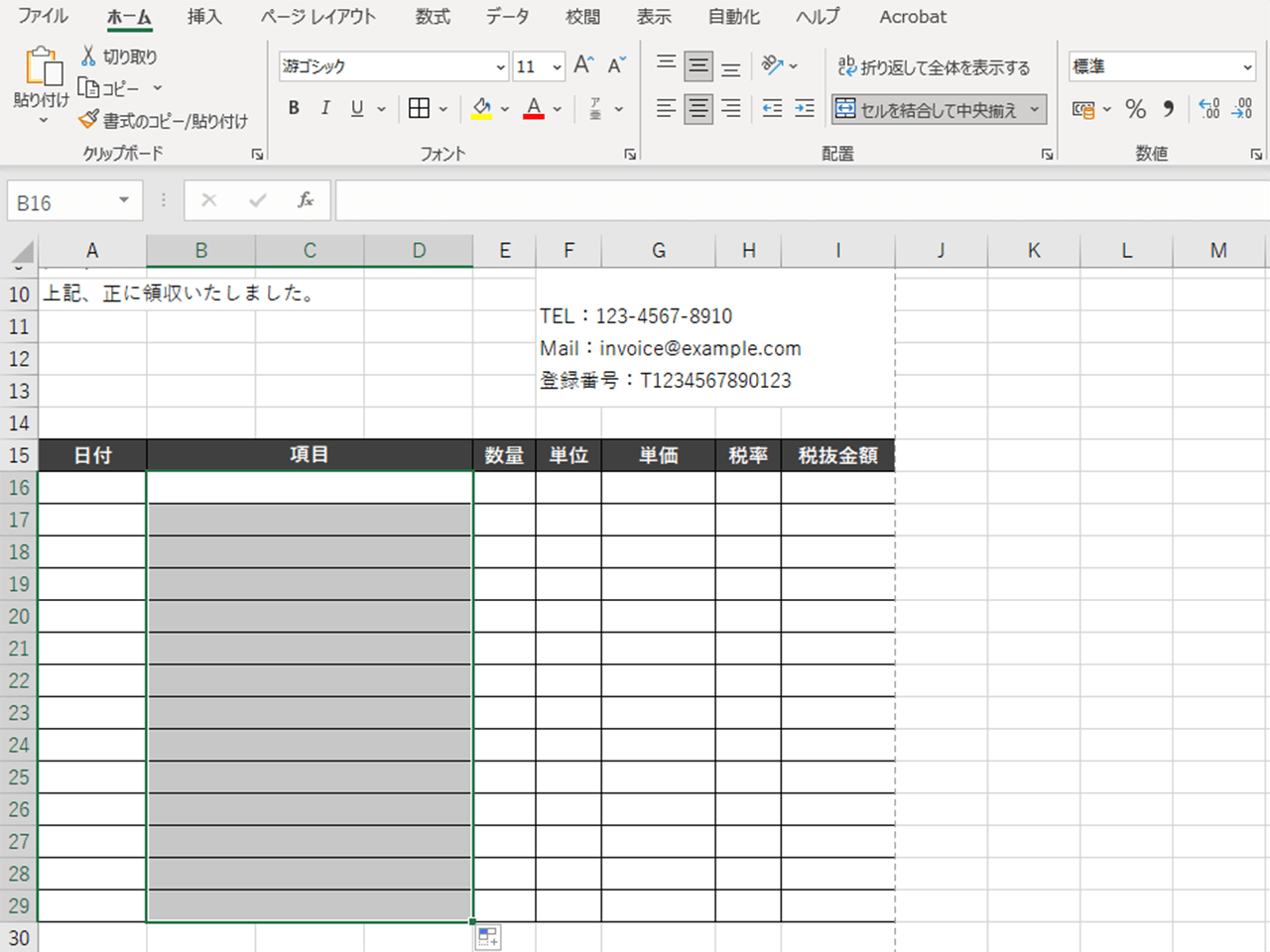
7.内訳のエリアを作成
領収書を適格請求書として発行するには、「税率ごとに区分して合計した対価の額、および適用税率」と「税率ごとに区分した消費税額等」を記載する必要があるため、内訳のエリアを作成していきます。
「A31」に「内訳」、「B31」に「税抜金額」、「C31」に「消費税額」と入力します。
さらに、「A32」に「10%対象)」、「A33」に「8%対象)」と入力しましょう。
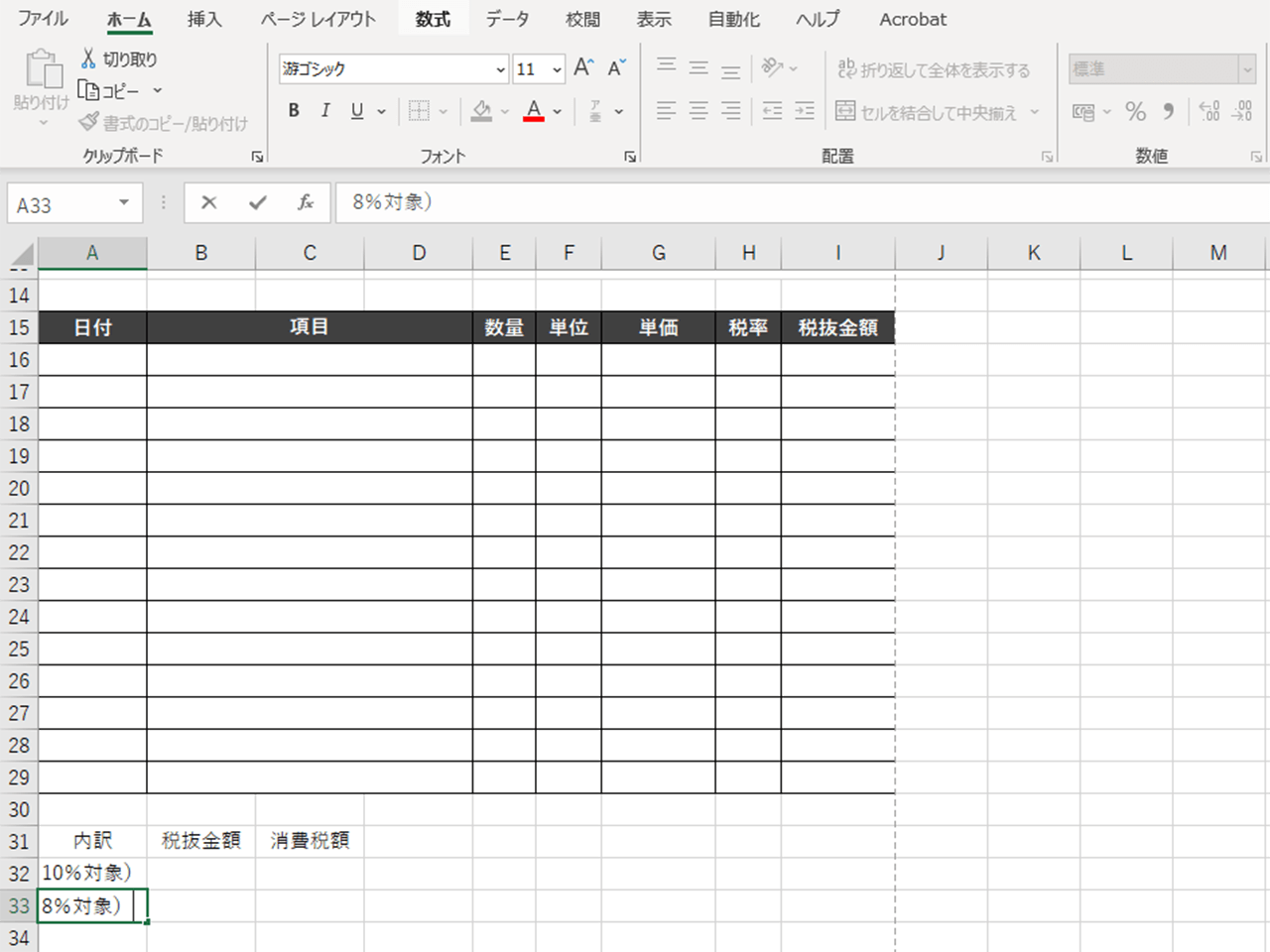
「A31」から「C31」のセルを範囲選択して、罫線のメニューから「下罫線」を選択して適用します。
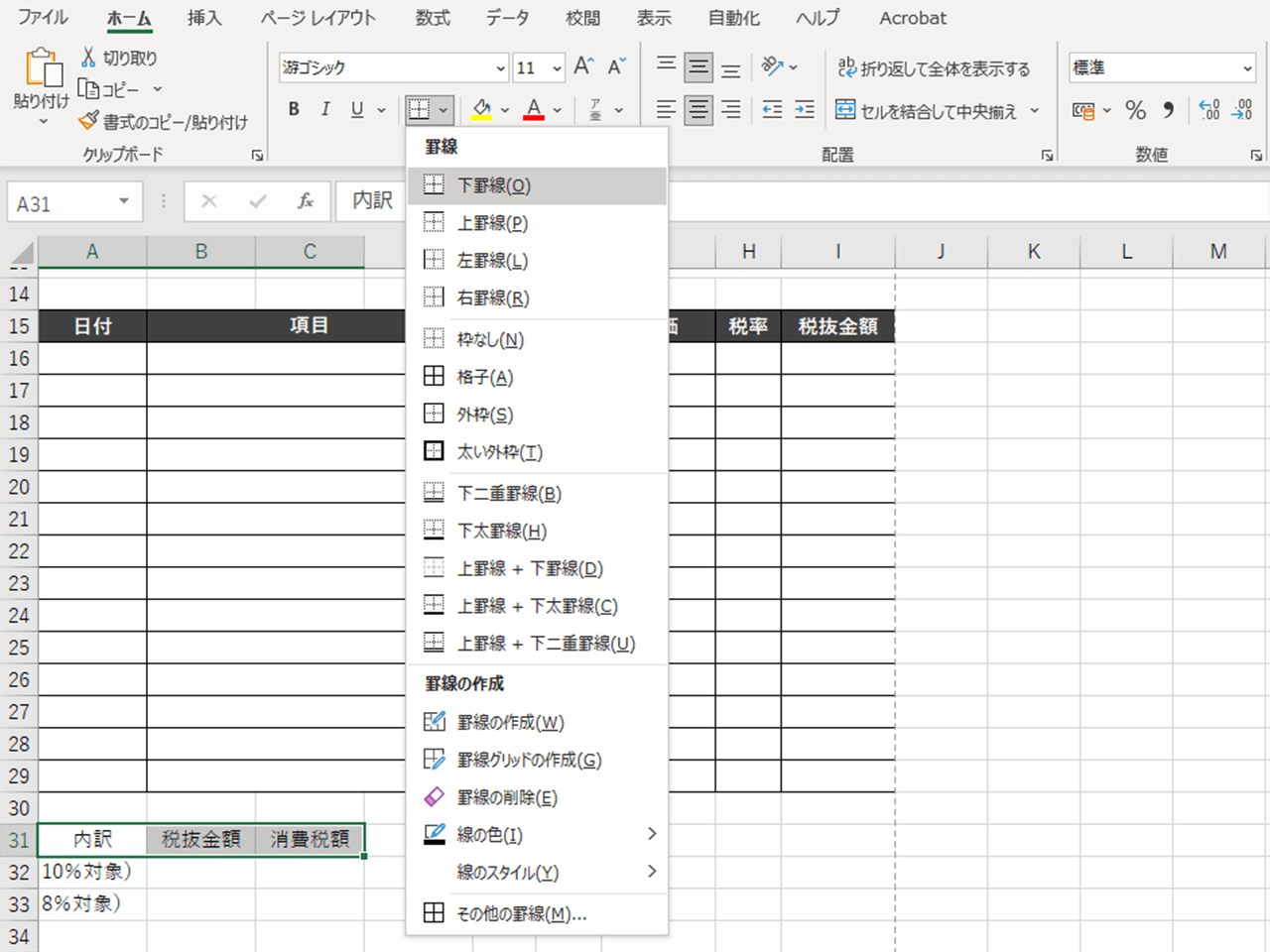
8.金額(小計・消費税額・合計)エリアを作成
次に、小計・消費税額・合計を表示するエリアを作成していきます。
まず、「E31」と「F31」を結合し、「塗りつぶし(黒)」と「フォントの色(白)」と「フォントのスタイル(太字)」を変更します。
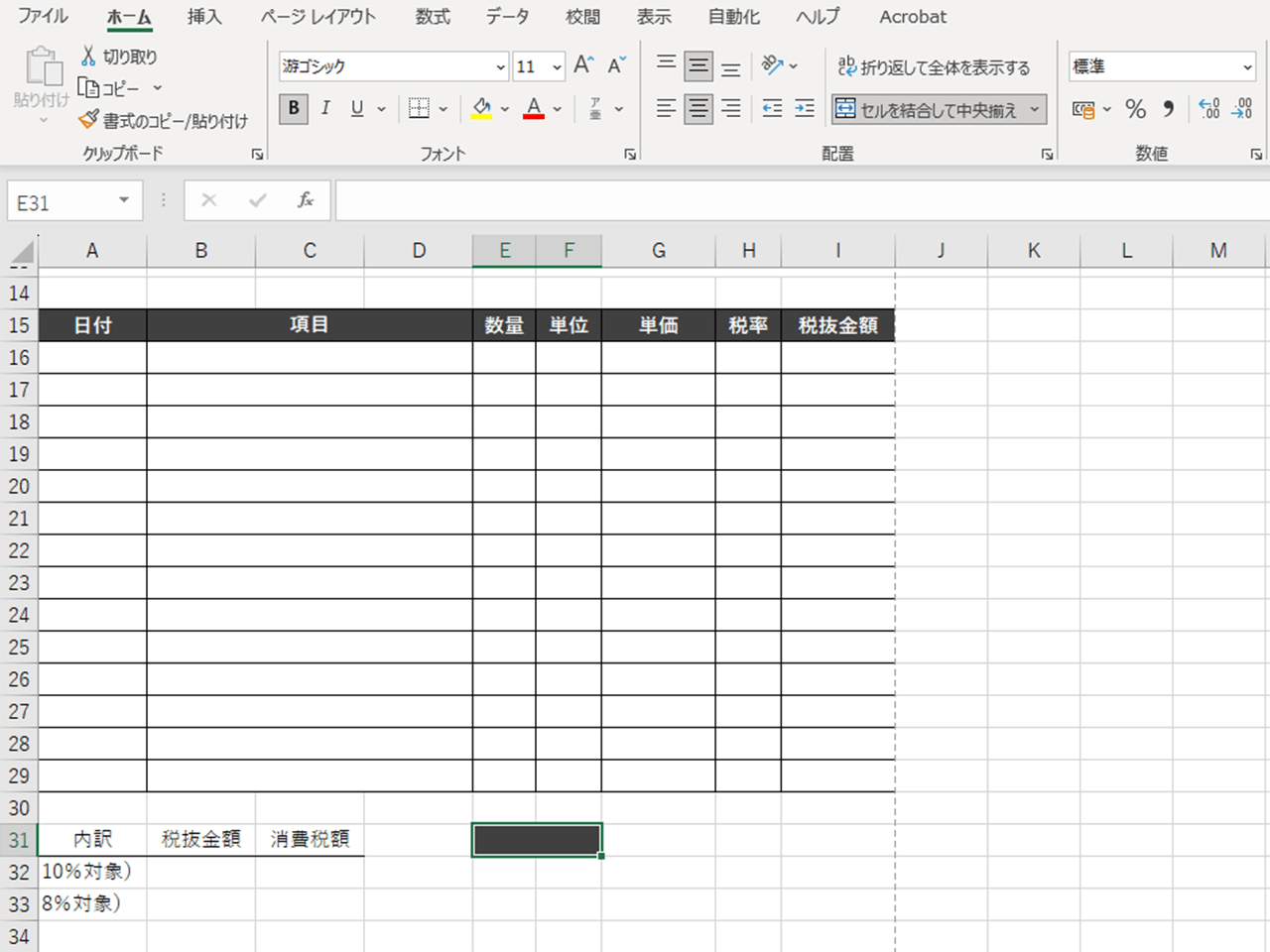
「E32」と「F32」、「E33」と「F33」にも、「E31~F31」のセルと同様の変更を適用して、「E31~F31」には「小計」、「E32~F32」には「消費税額」、「E33~F33」には「合計」と入力しましょう。
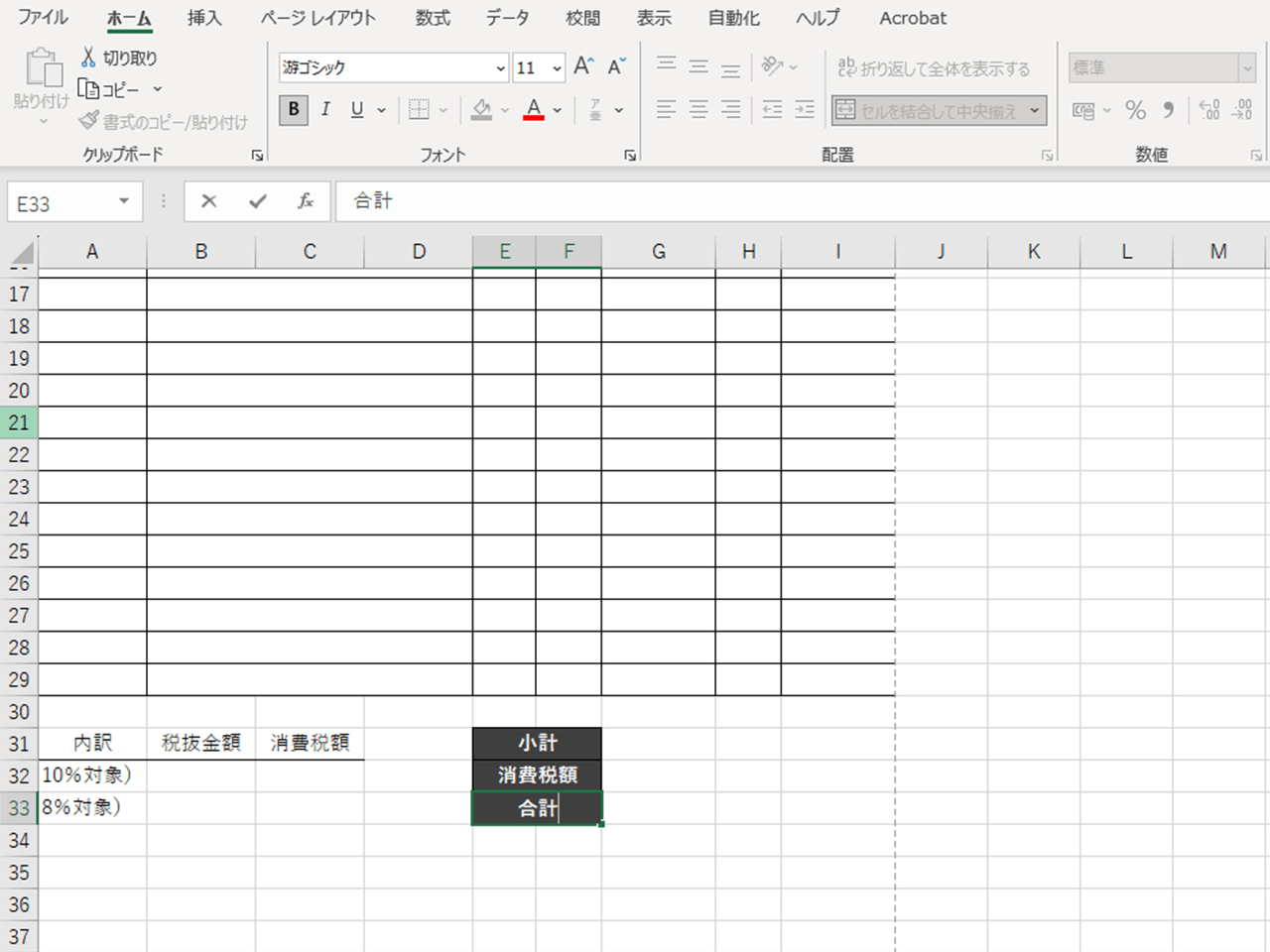
31行目・32行目・33行目のG列からI列をそれぞれ結合し、罫線のメニューから「格子」を設定しましょう。
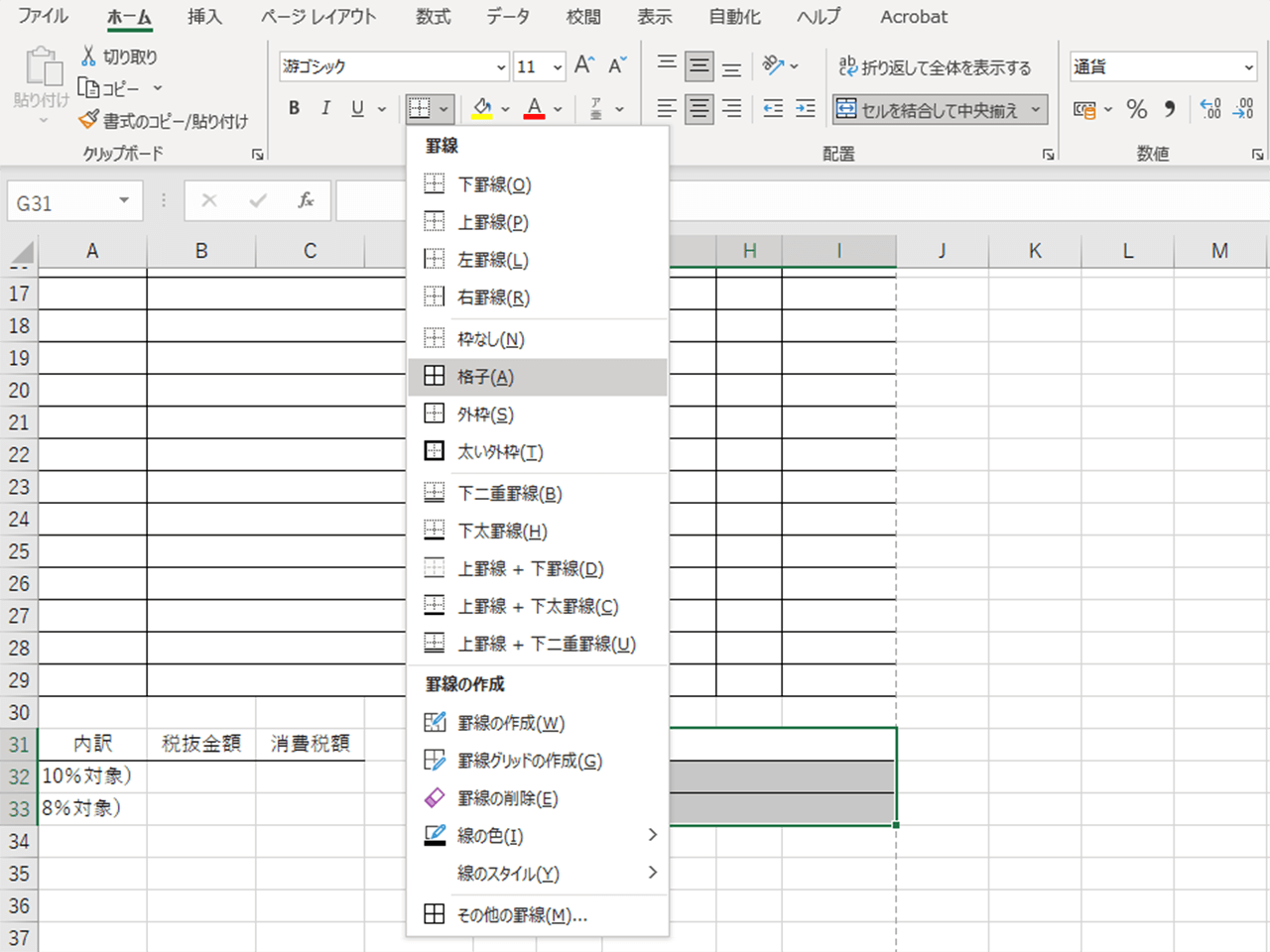
9.備考エリアを作成
必要に応じて、備考を入力するためのエリアを作成します。
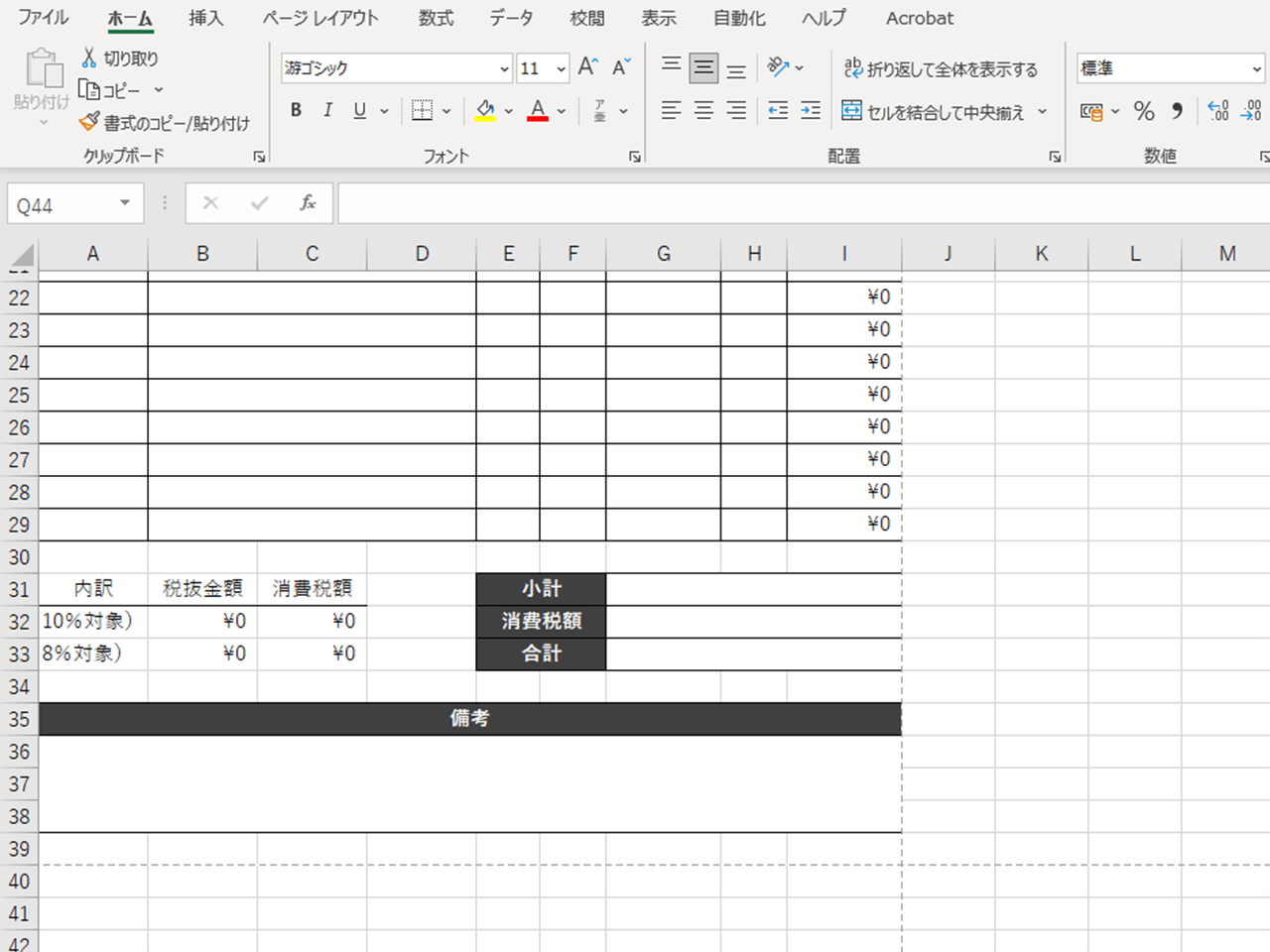
「A35」から「I35」、および「A36」から「I38」をそれぞれ範囲選択して結合しましょう。
結合した「A35~I35」のセルを選択して「塗りつぶし(黒)」「フォントの色(白)」「フォントのスタイル(太字)」を設定します。
さらに、「A36~I38」のセルを選択し、罫線のメニューから「外枠」を選択・適用します。
ここまでで、領収書フォーマットとしての形は整いました。
10.関数の設定
領収書の入力作業を効率化するため、関数を設定しましょう。
取引内容のエリア
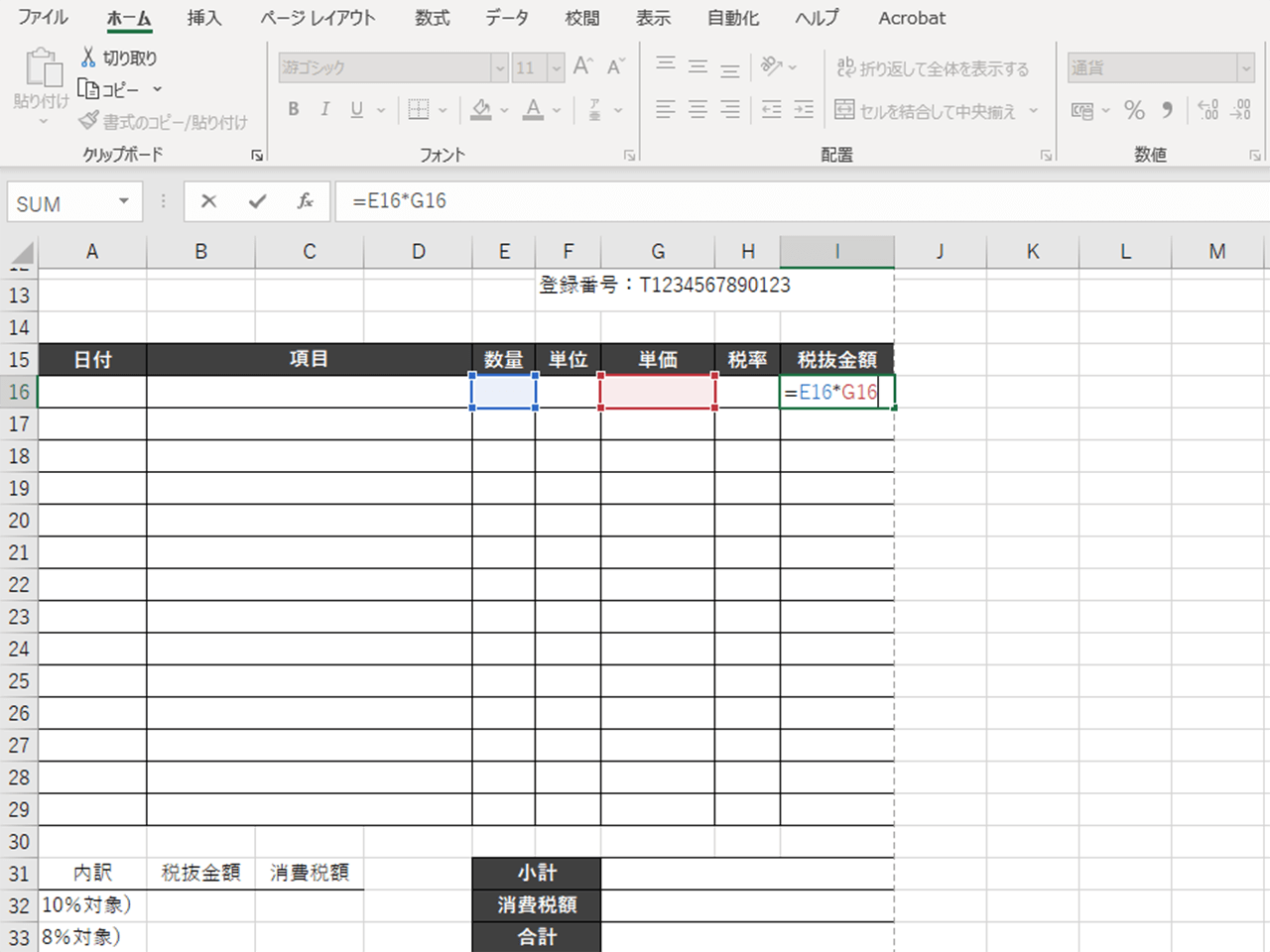
税抜金額(単価×数量)を自動計算するために、以下の関数を設定します。
17行目から29行目までも同様に関数を入力していきます。
「I17」のセルに「=E17*G17」と入力
「I18」のセルに「=E18*G18」と入力
(以下略)
内訳のエリア
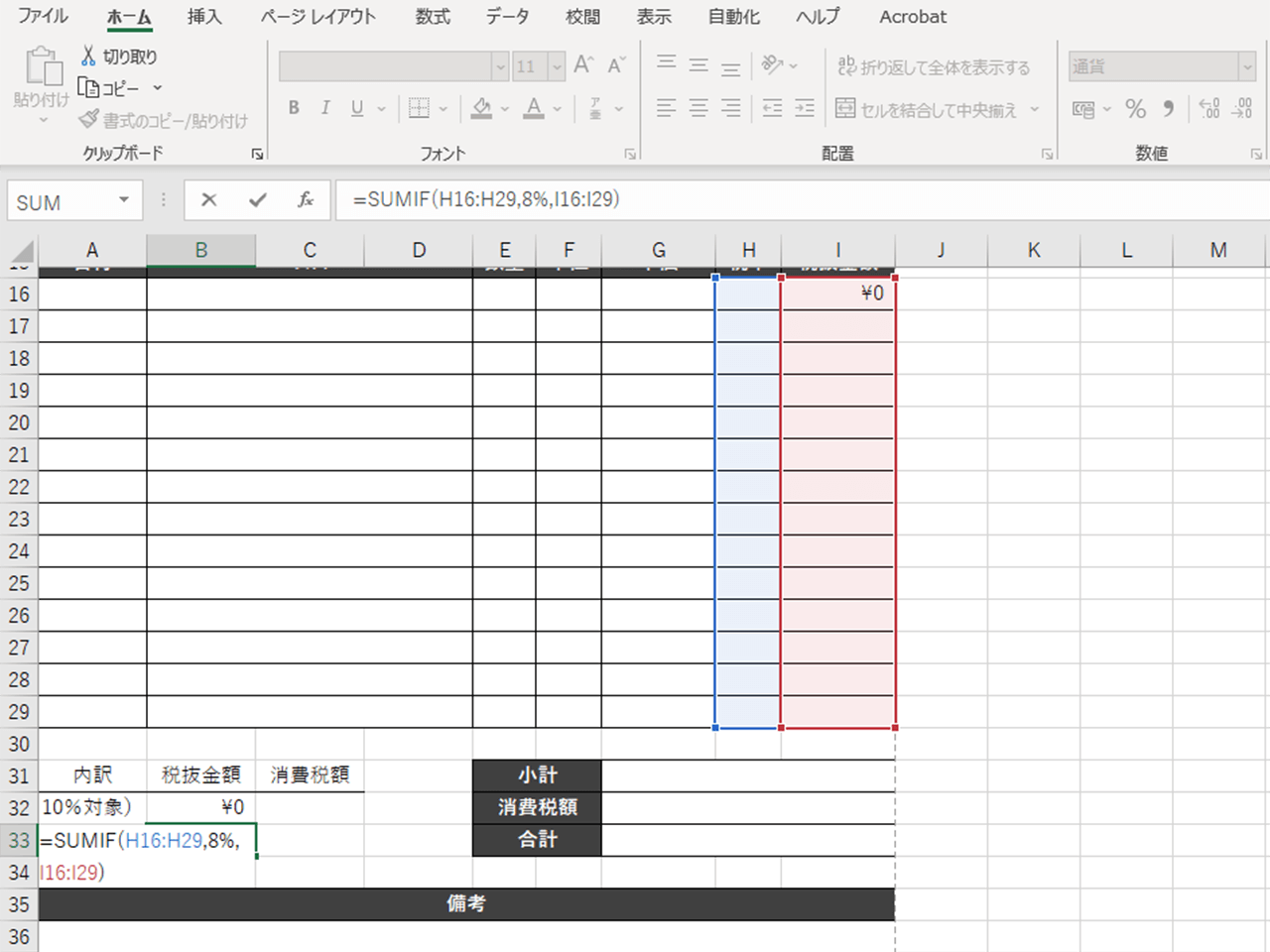
税抜金額の内訳を自動計算するため、以下の関数を設定していきます。
「B33」のセルに「=SUMIF(H16:H29,8%,I16:I29)」と入力
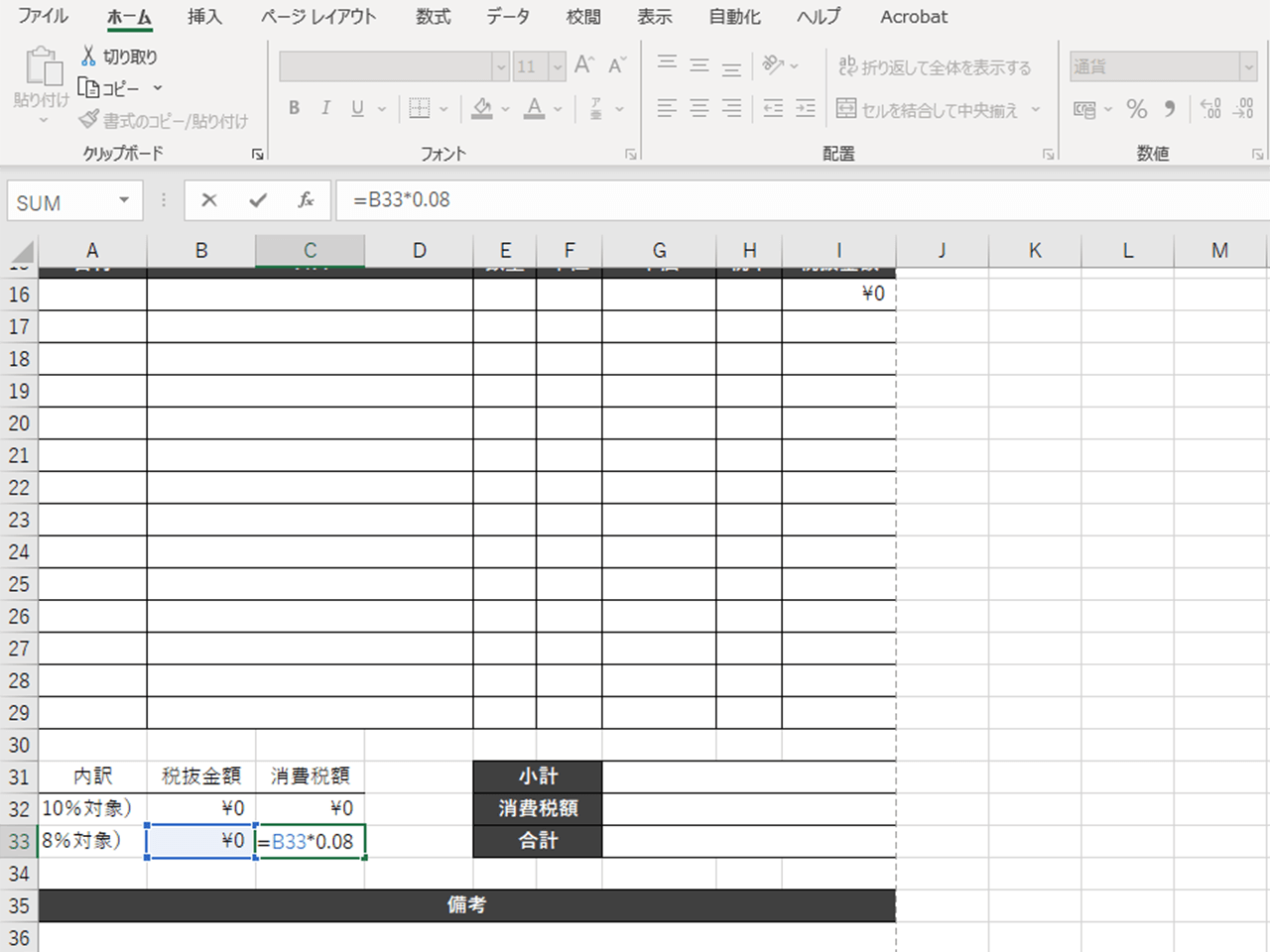
また、消費税額の内訳を自動計算するため、以下の関数を設定します。
「C33」のセルに「=B33*0.08」と入力
金額(小計・消費税額・合計)のエリア
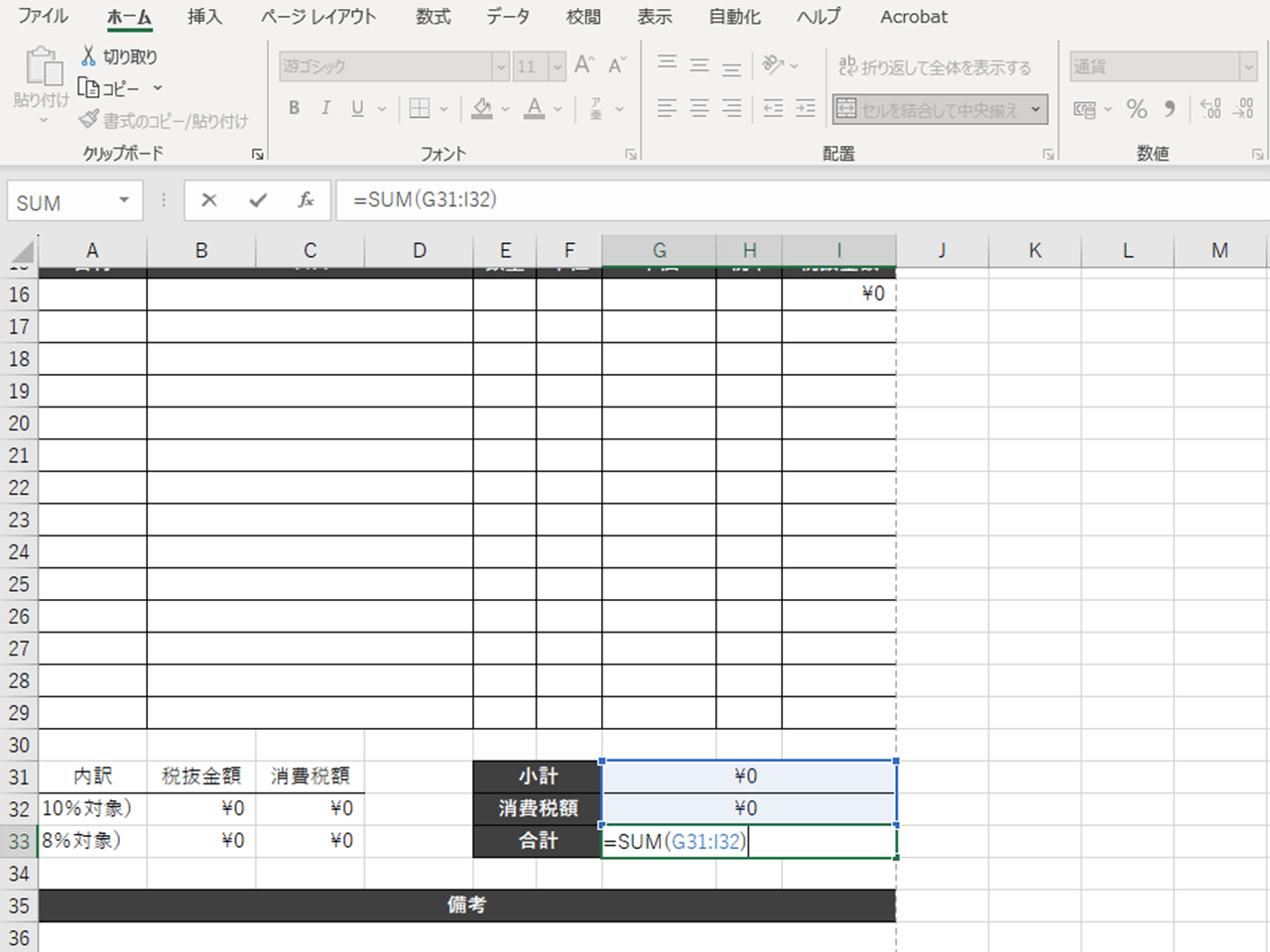
小計(税抜金額の合計)、消費税額(10%対象と8%対象の消費税額の合計)、合計(小計+消費税額)を自動計算するため、以下の関数を設定します。
「G32~I32」のセルに「=SUM(C32:C33)」と入力
「G33~I33」のセルに「=SUM(G31:I32)」と入力
合計金額
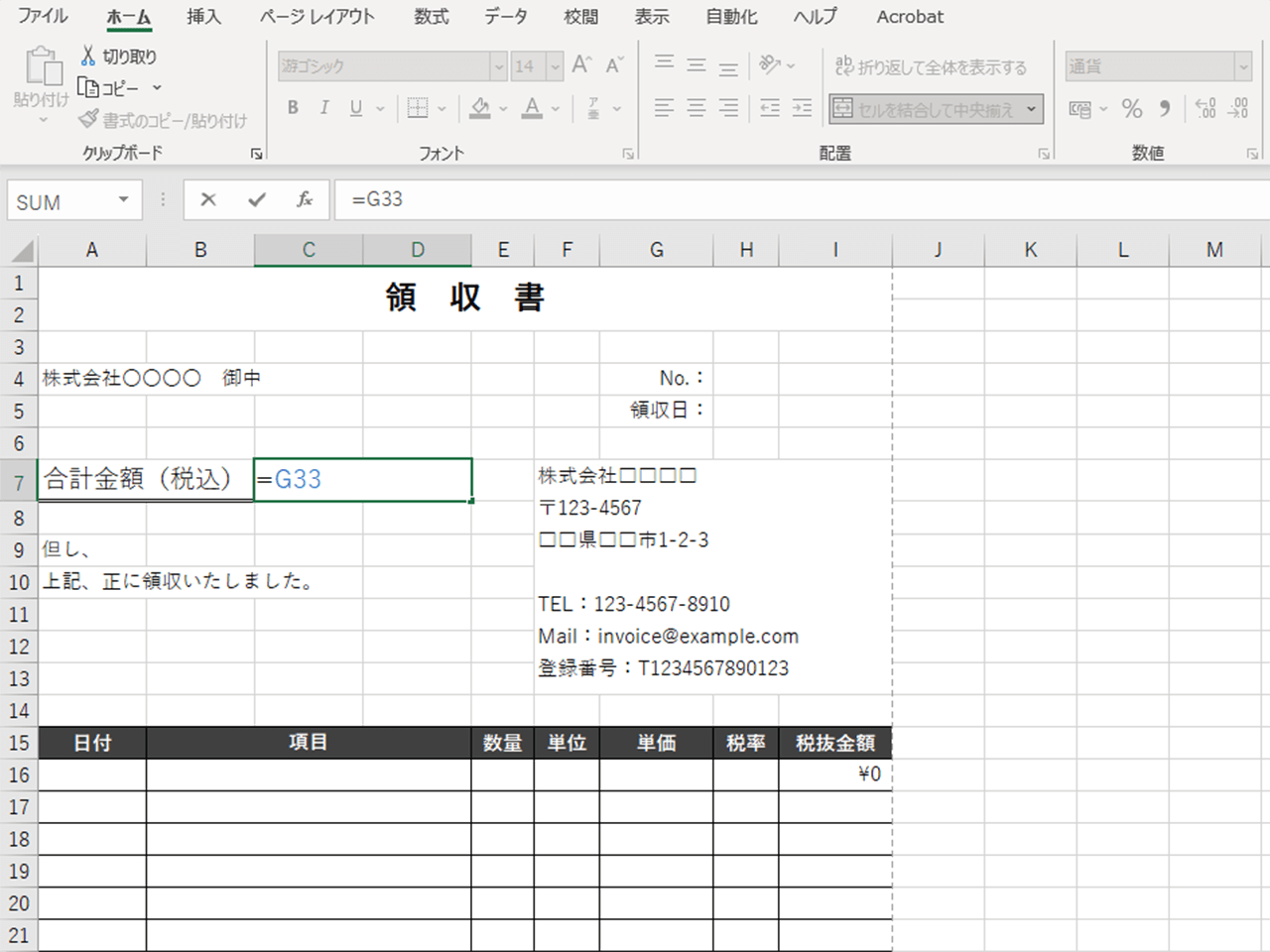
合計金額を表示するため、以下の関数を設定します。
エクセルの領収書を送受信・保存する際の注意点
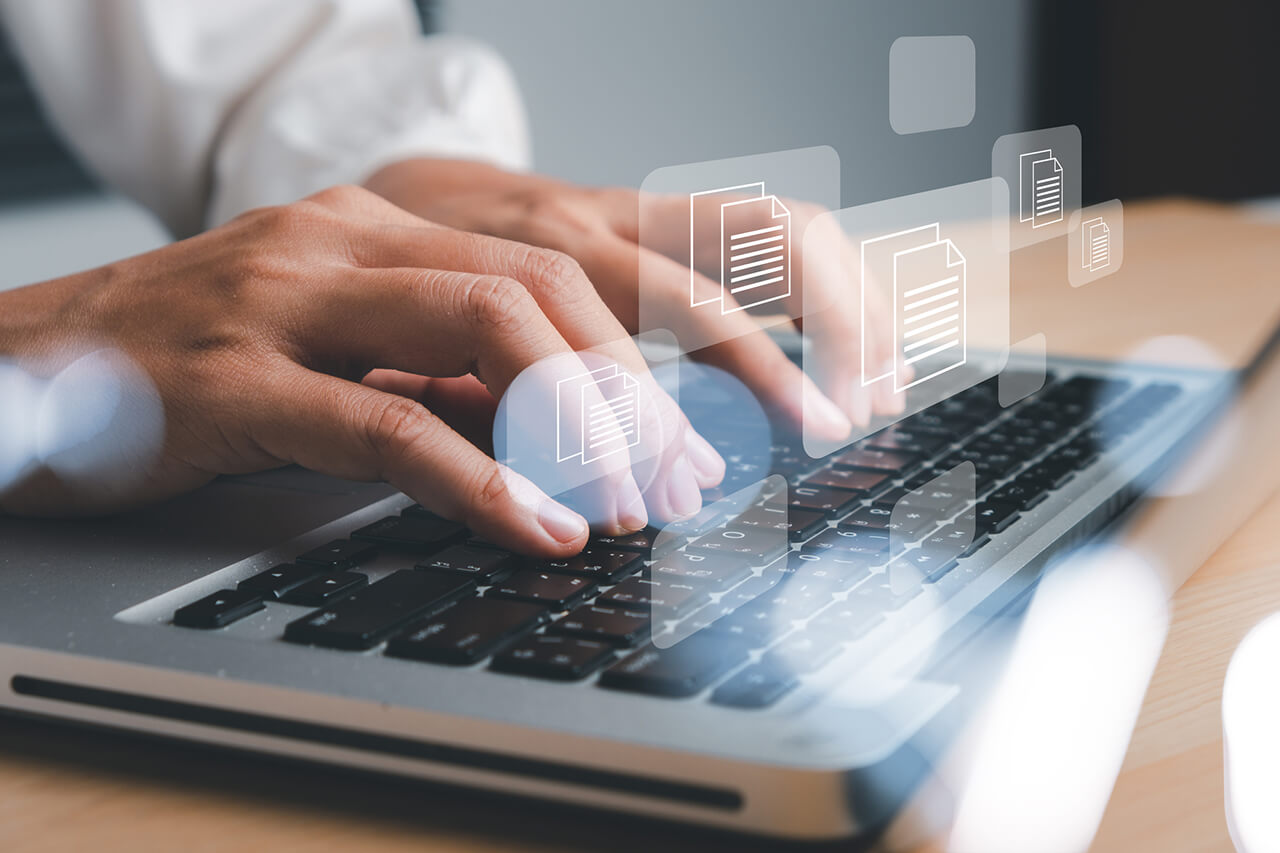
次は、エクセルの領収書を送受信したり保存したりする方法や注意点について見ていきましょう。
メールなどで送受信する際はPDFに変換
エクセルで作成した領収書は、書面に印刷して発行するほか、メールやクラウドサービスを利用して送信することができます。
メールやクラウドサービスで送受信するのであれば、エクセルファイル(Excelファイル)のまま送るのではなく、PDFファイルに変換して送るようにしましょう。
エクセルファイルのままだと、記載内容を容易に書き換えることができてしまいます。
PDFファイルであれば、簡単に情報を書き換えることができないので、改ざんリスクを抑えることが可能です。
電子データのまま送受信・保存するには電帳法対応が必要
エクセルで作成した領収書を電子データのまま送受信・保存するには、電子帳簿保存法(通称:電帳法)の要件を満たす必要があります。
電子帳簿保存法とは、国税関係帳簿書類の一部または全部を電子データとして保存することを認める法律のことで、領収書も対象書類のひとつです。
電子帳簿保存法の詳しい内容や対応方法については以下の記事で解説しているので、あわせてお読みください。
業務効率化を目指すならデジタル化が必須
エクセルで作成した領収書をデータとして扱うことで、送受信や保管、検索における利便性向上など、一定の業務効率化を見込むことが可能です。
しかし、領収書関連業務の効率性をさらに高めていくにはデジタル化が必須となります。
ここで言う帳票のデジタル化とは、各種システムと連携して自動処理を行える状態を指し、帳票作成・発行の前後に発生する業務も含む一連のプロセスを最適化することが可能になります。
領収書などの帳票関連業務をデジタル化するソリューションは?
ここまでは、エクセルを使った領収書フォーマットの作り方や、送受信や保管の方法・注意点を紹介してきました。
注意点でも触れましたが、領収書などの帳票関連業務の効率化を目指すうえでは、ただ電子化するのではなくデジタル化に取り組む必要があります。
そして、領収書を含む帳票関連業務のデジタル化を実現するソリューションが、ウイングアーク1stが提供するデジタル帳票基盤です。
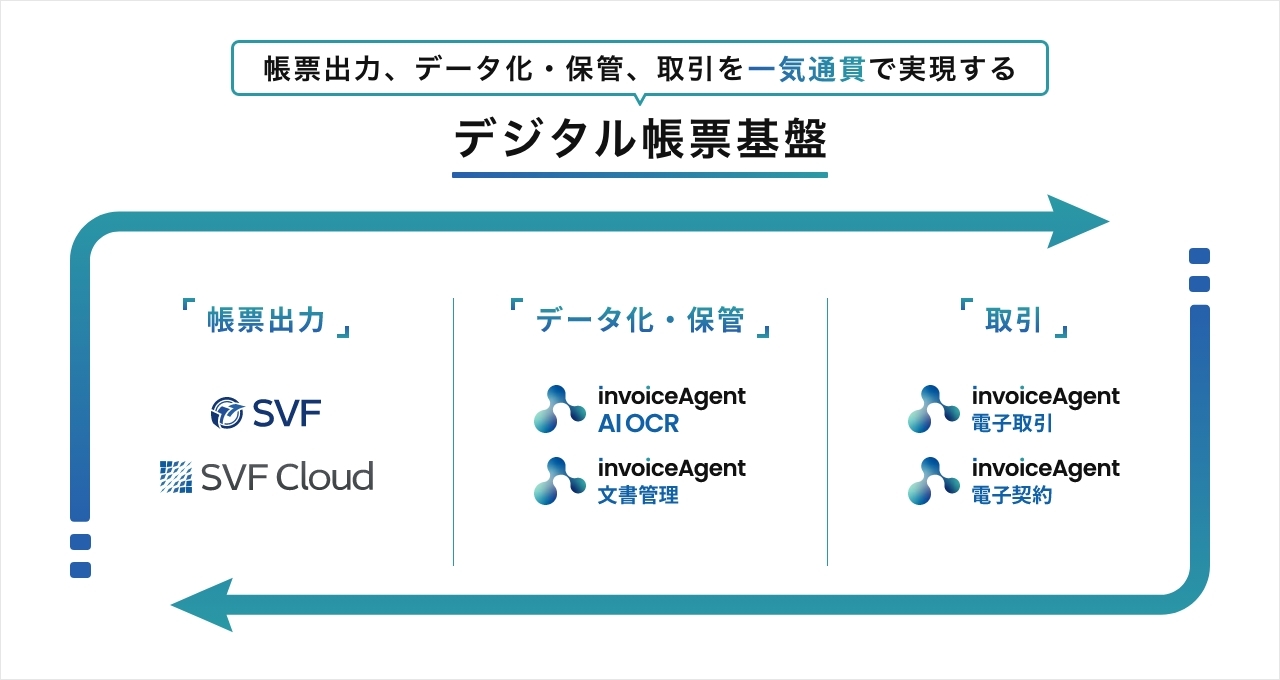
次は、デジタル帳票基盤を構成する各ソリューションの特徴を見ていきましょう。
デジタル帳票の作成・出力なら「SVF Cloud」
「SVF Cloud(エスブイエフ クラウド)」は、領収書はもちろん、あらゆるデジタル帳票の作成・出力を実現するソリューションです。
領収書を含むあらゆる帳票をノーコードで設計可能なレイアウト作成ツールを搭載しており、新たに帳票を作成する場合も、エクセルなどで作成・運用していた既存の帳票を再現する場合も、簡単にデジタル帳票を設計することができます。また、各種システムやアプリケーションとのデータ連携・マッピングにより、効率的に帳票を作成することが可能です。
さらに、電子データとしての出力はもちろん、プリンターでの印刷やFAX、メールなどあらゆる出力方法に対応しているので、自社の業務プロセスに最適な出力形態を選択することが可能です。
紙帳票のデータ化を実現する「invoiceAgent AI OCR」
「invoiceAgent AI OCR(インボイスエージェント エーアイ オーシーアール)」は、自社で印刷・発行した紙帳票の控えや取引先から受領した紙帳票のデータ化を実現するソリューションです。
高精度な5つのOCR/AI OCRエンジンを搭載しており、読み取り文書の特徴や様式に応じて適切なOCR/AI OCRエンジンを選択したり、1つの読み取り文書に対して複数のOCR/AI OCRエンジンによる処理を実行することも可能です。
また、読み取り文書の歪みや傾きを自動補正する機能も搭載しているので、認識率の低下を防ぐことが可能です。
これらの特徴により、手書き・活字を問わず紙帳票を効率的かつ高い精度でデータ化していくことができます。
領収書データの保存なら「invoiceAgent 文書管理」
「invoiceAgent 文書管理(インボイスエージェント 文書管理)」は、領収書を含むさまざまな文書データの一元管理を実現するソリューションです。
「invoiceAgent」で作成・出力したデータはもちろん、他システムで出力したデータもまとめて取り込み、指定したルールに忠実に自動で仕分け・保存を実行します。
保存したデータは、高度な検索機能で速やかに呼び出すことが可能。
さらに、保存期間に応じた自動削除や証跡管理機能によって、効率的かつ安全なライフサイクルマネジメントを実現します。
領収書データの送受信なら「invoiceAgent 電子取引」
「invoiceAgent 電子取引(インボイスエージェント 電子取引)」は、領収書などの企業間取引帳票の送受信を電子化するソリューションです。
PDF出力した帳票データをアップロードするだけでWeb配信することができ、PDF化する前のCSVファイルを所定のフォルダにアップロードするだけで、PDFファイルを生成することも可能です。
また、取引先ごとに専用の私書箱が「invoiceAgent 電子取引」上に設置され、取引先から発行される関連帳票を「invoiceAgent 電子取引」上で受け取ることもできます。
さらに、デジタルインボイスの標準規格である「Peppol(ペポル)」に対応予定なので、2023年10月からのインボイス制度に向けた対応としても有効です。
領収書関連業務のデジタル化を推進した事例
最後に、領収書に関わる業務のデジタル化を実現した事例をご紹介します。
帳票運用のワークフローを自動化(イーデザイン損害保険)

東京海上グループのダイレクト損保会社であるイーデザイン損害保険株式会社は、CRMの仕組みの帳票作成・出力部分に「SVF Cloud」を導入し、業務効率の大幅改善を実現しました。
2021年に自動車保険の新ブランド「&e(アンディー)」をリリースした同社では、それに合わせてお客さまサポート・事故対応で活用するCRMの仕組みが求められていました。なかでも重要なポイントとして挙げられていたのが、帳票運用の見直しでした。
従来、領収書などの帳票を作成する際にはSalesforceや基幹システムにログインして散在するデータを一つずつ集め、人手で帳票を作成・印刷して送付する流れであり、業務負荷が高い状態となっていました。また、顧客に送付した帳票の管理も部署ごとに実施しており、情報共有が行われていない点も課題に。
そこで同社は、新たなCRMシステムに組み込む帳票開発ツールとして「SVF Cloud」を採用することを決定。すでに導入していたSalesforceを活用しつつ、バックエンドの基幹システムやフロントのWebシステムからAPIでデータを取得して帳票を自動作成したり、格納されたテンプレートを利用して帳票を作成したり、さらにはBoxと連携して作成した帳票を保存・共有するには、「SVF Cloud」が最適だという判断に至りました。
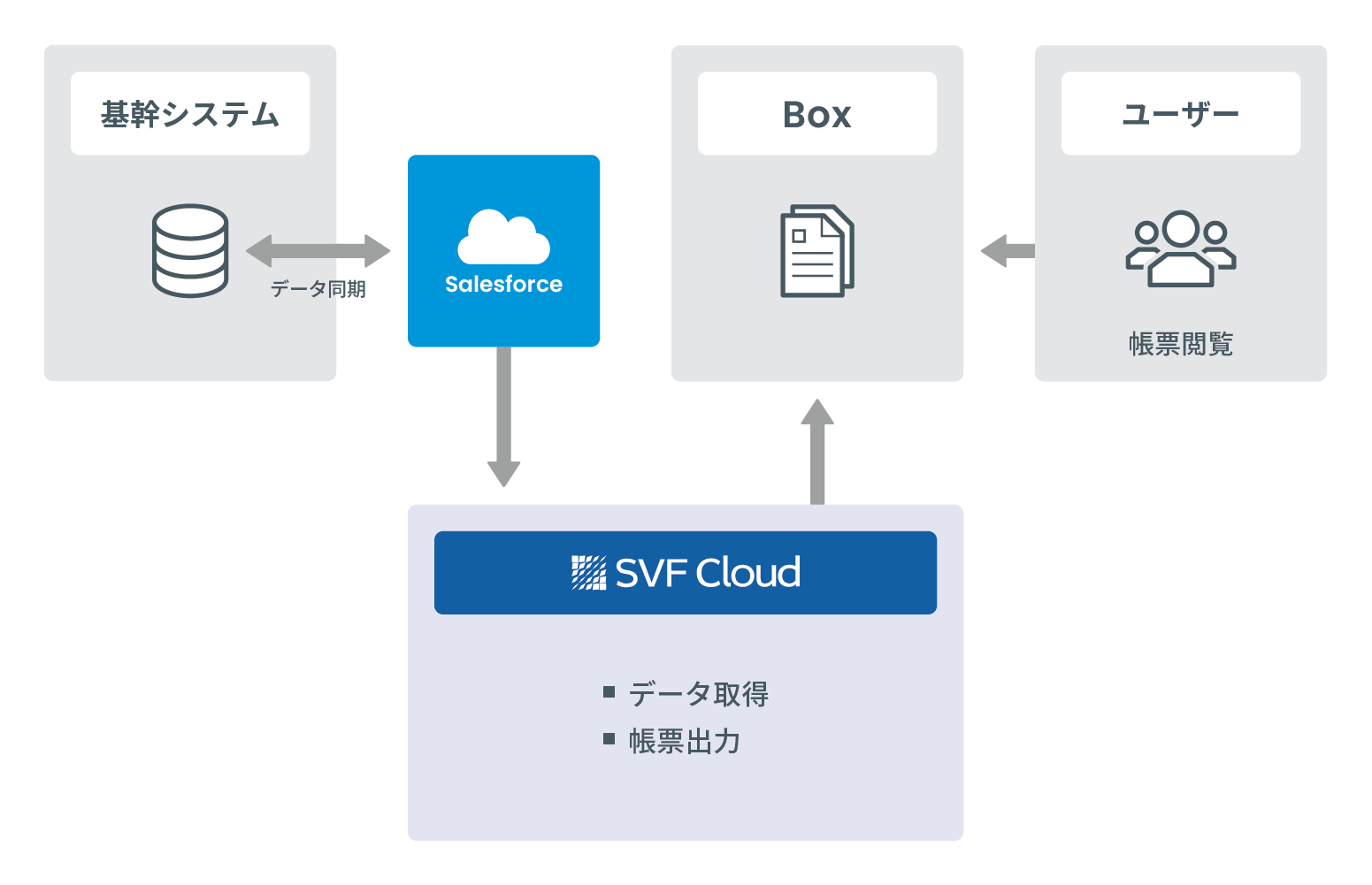
「SVF Cloud」の導入により、顧客がスマートフォンで契約申し込みをすると手続きのフローが自動で進み、基幹システムと連携して保険に関する書類や領収書などを「SVF Cloud」で自動作成してBoxに保存する新CRMの仕組みが完成。
これにより、「&e」のコールセンターにおいて作成する帳票の種類が大幅に減少したほか、社内プロセスがシンプル・スムーズになったことで事務処理にかかる時間が削減されるなど、導入による大きな効果を実感されています。
▼事例詳細はこちら
イーデザイン損害保険株式会社のSVF Cloud導入事例をもっと見る
まとめ
今回は、エクセル(Excel)を使った領収書フォーマットの作り方・手順や、エクセルの領収書を送受信・保存する方法や注意点について解説してきました。
エクセルで作成した領収書を電子データのまま送受信したり保存する場合、電子帳簿保存法への対応が必要になります。
領収書関連業務の電子化や効率化を考えているのであれば、今回ご紹介した「invoiceAgent」の活用を検討してみてはいかがでしょうか。